相信很多朋友都遇到过以下问题,就是Photoshop快速标注尺寸的具体使用步骤。针对这个问题,今天手机之家小编就搜集了网上的相关信息,给大家做个Photoshop快速标注尺寸的具体使用步骤的解答。希望看完这个教程之后能够解决大家Photoshop快速标注尺寸的具体使用步骤的相关问题。
有些人在使用Photoshop时,还不了解Photoshop快速标注尺寸的操作,下面小编就讲解Photoshop快速标注尺寸操作方法吧。
Photoshop快速标注尺寸的具体使用步骤

我们将图片导入到PS中记得先按CTRL+J新建复制一个图层。
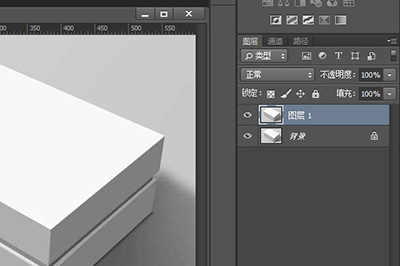
接下来我们使用【直线工具】,并将模式设置为【形状】。
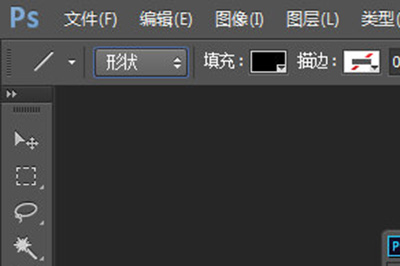
我们接着在上方的直线工具编辑栏中找到右边的齿轮按钮,点进去后就可以设置标注箭头的样式了,将起点和终点全部勾选,并设置箭头的宽度长度和凹度,这完全看你自己喜好设置。并设置粗细以及颜色。
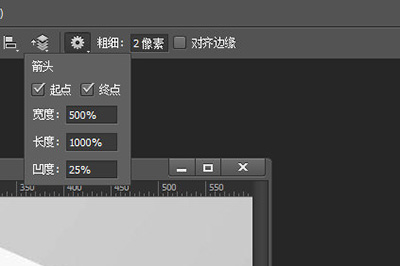
最后我们在需要标注的地方沿着物体的边缘画出标注箭头。

如果不合适我们可以按CTRL+T调整标注箭头的大小和角度。直到自己满意为止。
最后我们使用文字工具,并将鼠标对准箭头点击,这样,你就可以在箭头上填写文字啦。

一个标注做好后我们就可以用同样的方法来对其他的位置进行标注。
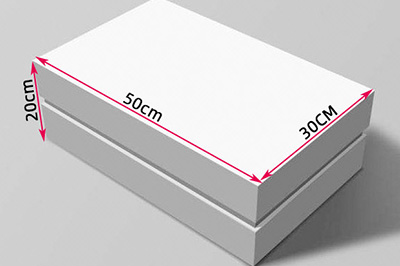
按照上文讲述的Photoshop快速标注尺寸的具体操作方法,你们是不是都学会了呀!
以上就是我为大家分享的全部内容了,更多软件教程可以关注手机之家