相信很多朋友都遇到过以下问题,就是Premiere提取视频画面的操作步骤。针对这个问题,今天手机之家小编就搜集了网上的相关信息,给大家做个Premiere提取视频画面的操作步骤的解答。希望看完这个教程之后能够解决大家Premiere提取视频画面的操作步骤的相关问题。
不少朋友都喜欢使用Premiere软件,那么大家清楚Premiere提取视频画面的简单操作吗?若还不了解,就来学习学习Premiere提取视频画面教程吧!
Premiere提取视频画面的操作步骤
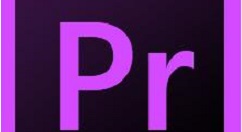
打开Premiere软件,新建序列,导入视频素材,将其拖动到时间轴,如图,我们需要提取视频中的手掌抖动画面,

鼠标右击项目窗口,选择【新建项目】——【字幕】,如图,

进入字幕编辑窗口,选择矩形工具,把需要截取的某个部分遮挡,以纯色填充,
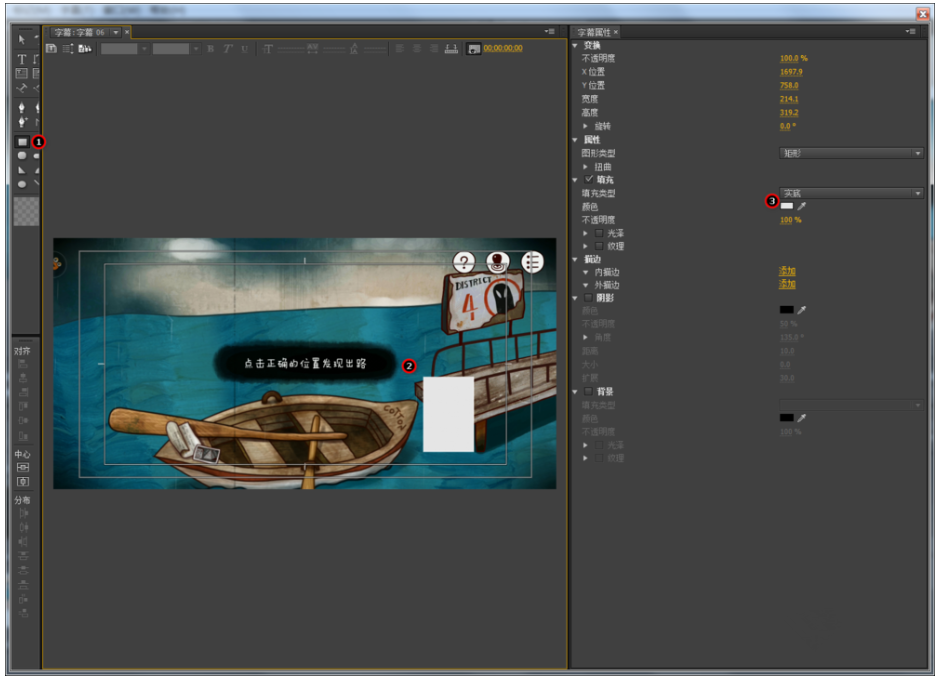
将刚才制作的字幕添加到另一个视频轨道上,确认时长和视频素材保持一致,
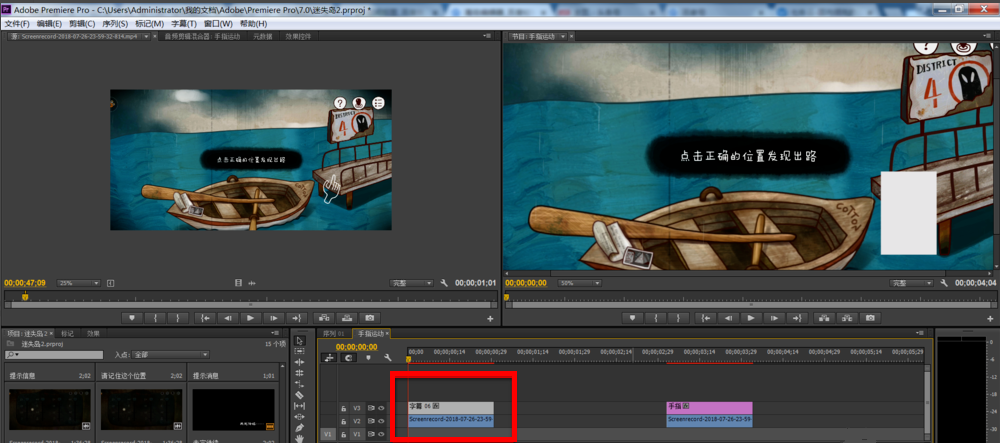
接着为视频添加效果,找到【效果窗口】——【视频效果】——【键控】——【轨道遮障键】,用鼠标将其拖拽添加到视频素材中,
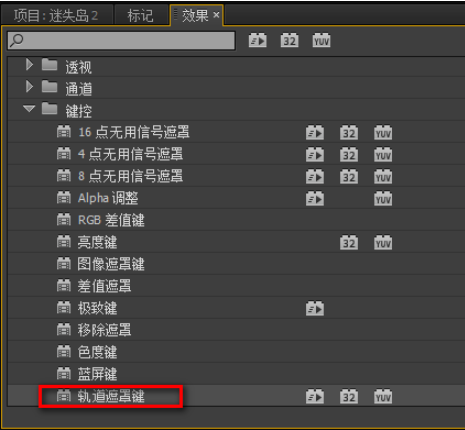
调整效果参数,选中视频素材,找到效果控件,遮障选择字幕所在的视频通道,效果如图,
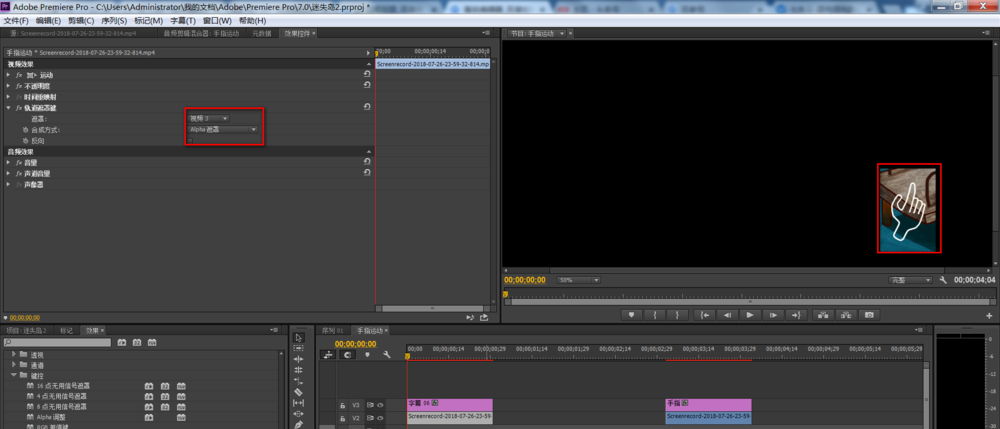
同样,在键控这一栏选择颜色键效果,添加到视频中;用吸管工具吸取手指周围的颜色,调节色差参数,使得手指周围的颜色变成黑色,如图,
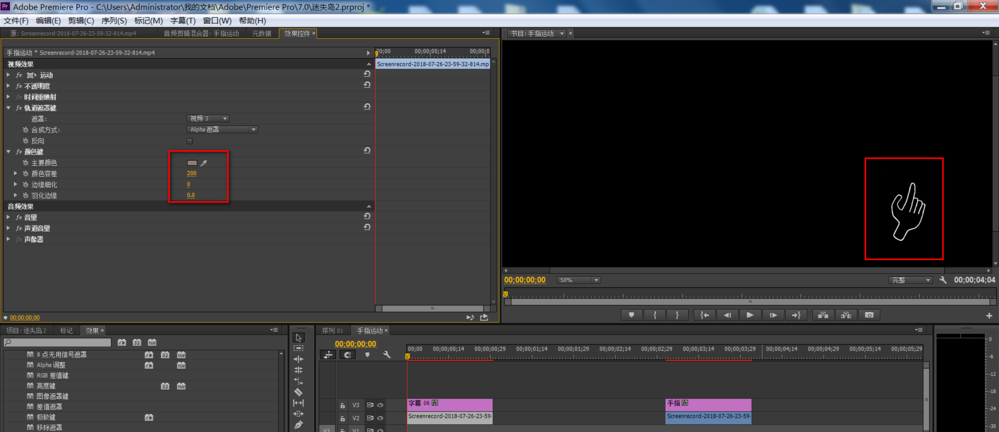
点击播放预览,你能看到手指抖动的效果,选中两个轨道,选择【嵌套】,可以得到一个嵌套序列,把它加入项目中,你可以得到手指抖动的这一素材,将素材添加到视频中。
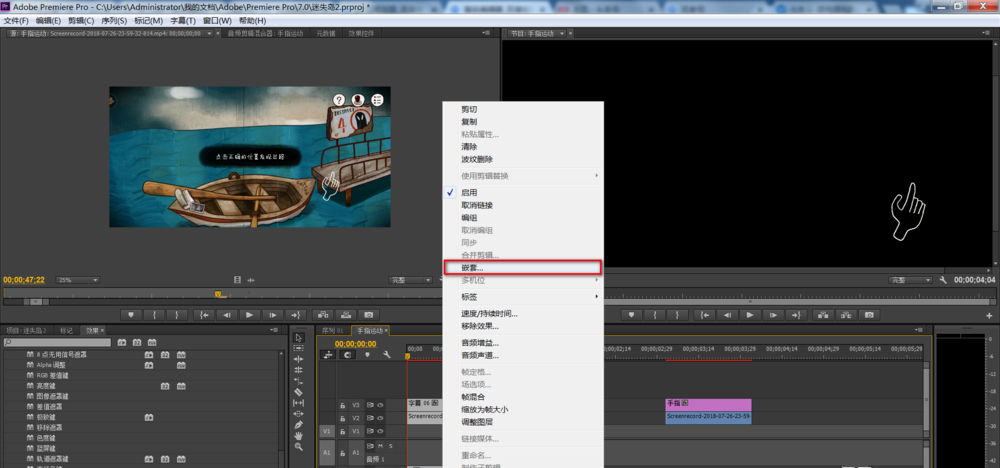
以上介绍的使用Premiere提取视频画面的具体操作方法,一起来学习学习吧,相信可以帮助到大家的。