相信很多朋友都遇到过以下问题,就是几何画板怎么画轴对称图形。。针对这个问题,今天小编就搜集了网上的相关信息,给大家做个几何画板怎么画轴对称图形。的解答。希望看完这个教程之后能够解决大家几何画板怎么画轴对称图形。的相关问题。
很多老师在讲解轴对称图形性质的时候,发现如果是直接通过尺子在黑板上画的话,经常是画了又擦掉,因为很难画出对称的一模一样的图形。为了节省画图的时间和让学生更直观地理解,我们可以用几何画板来画轴对称图形。
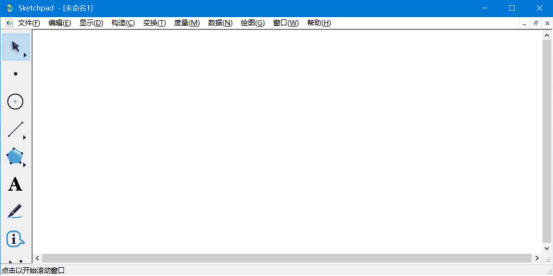
因为几何画板支持用户根据自己的需要自定义图形,并且快速画出轴对称图形。不过还是有些新用户不了解怎么操作,所以,下面举例子为大家讲解几何画板是怎么画轴对称图形的,帮助学生们快速掌握轴对称图形的性质。
几何画板画轴对称图形的教程
1.首先,可以在本站下载几何画板,下载后完成安装。

2.打开几何画板,点击“线段直尺工具”,并在绘图区域画出一个三角形和一条直线。

3.然后,点击几何画板的“文本工具”为三角形和直线添加标签,得到△ABC和线段DE。

4.接下来,利用“移动箭头工具”单击选中线段DE,再点击几何画板“变换”菜单中的“标记镜面”。

5.再用“移动箭头工具”将整个△ABC选中,并点击几何画板中“变换”菜单中的“反射”,几何画板便开始执行绘制轴对称图形的命令。

6.此时,我们便可以看到几何画板成功地画出了轴对称图形。以DE为对称轴,两个三角形对称展示。

7.最后,点击“文本工具”分别点击新画的对称图形的每个顶点,各自添加标签。几何画板便有了原始图形△ABC和它的轴对称图形△A’B’C’。

在几何画板中,画轴对称图形,要注意的是,必须要画对称轴。而且我们用几何画板画轴对称图形的时候,还可以制作一些翻折动画效果,这样演示轴对称图形性质便会更生动有趣。