相信很多朋友都遇到过以下问题,就是Premiere设置导出小体积清晰视频的使用操作。针对这个问题,今天手机之家小编就搜集了网上的相关信息,给大家做个Premiere设置导出小体积清晰视频的使用操作的解答。希望看完这个教程之后能够解决大家Premiere设置导出小体积清晰视频的使用操作的相关问题。
当前Premiere这款软件是非常受大家欢迎的,非常不错的。那么Premiere如何设置导出小体积清晰视频呢?这里带给大家Premiere设置导出小体积清晰视频的操作教程
Premiere设置导出小体积清晰视频的使用操作
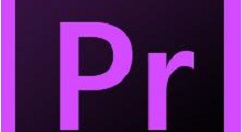
打开Premiere软件,新建一个项目,导入多个视频素材,
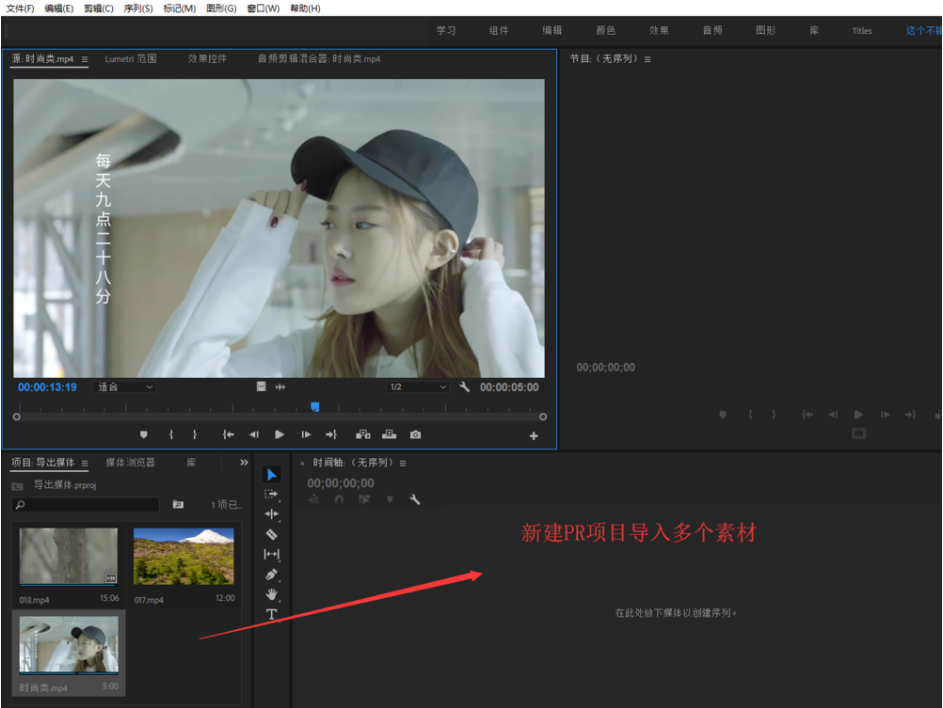
创建序列,然后将视频文件依次拖入对应的时间轴轨道,完成项目剪辑,

项目剪辑完成,在菜单栏中点击【文件】——【导出】——【媒体】命令,

弹出对话框,选择视频导出格式为H.264,保证画面清晰度,

然后查看预估视频文件大小,体积大约为39MB,
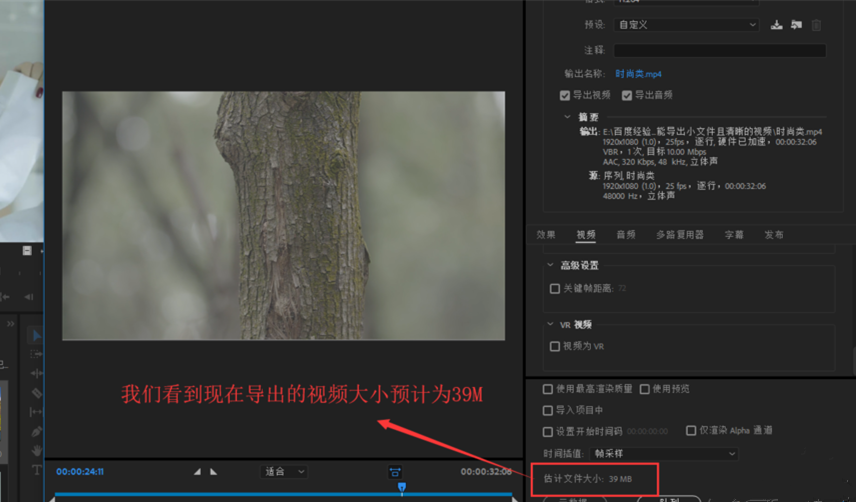
如图,找到【比特率设置】选项,将目标比特率设置为1.8,此时估计视频文件大小变成了8MB,
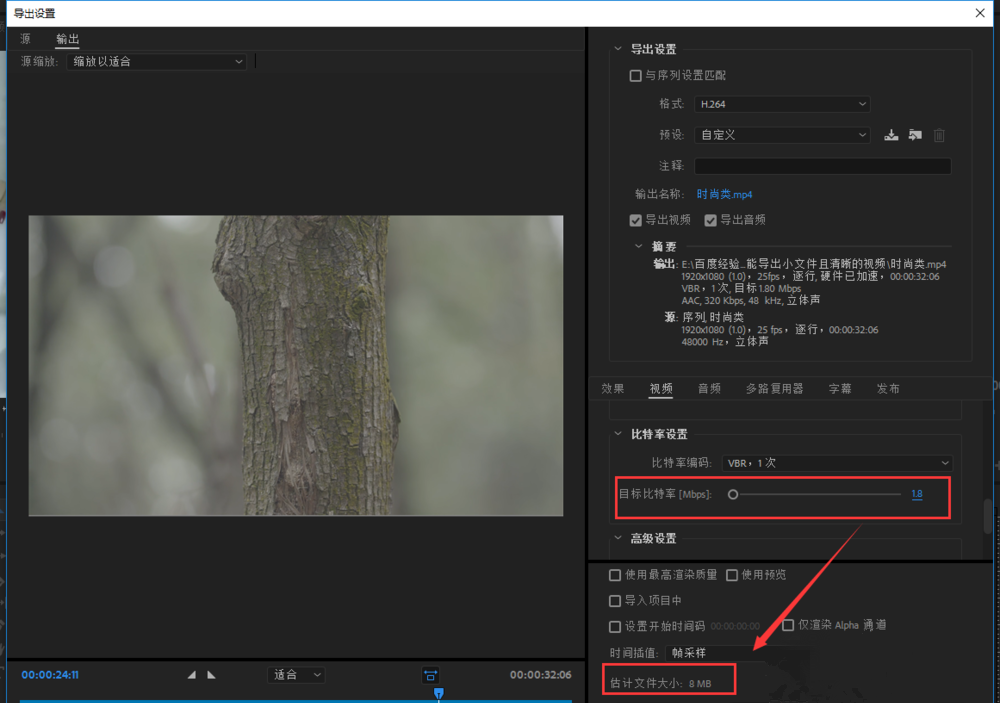
各位小伙伴们,看完上面的精彩内容,都清楚Premiere设置导出小体积清晰视频的简单操作了吧!