相信很多朋友都遇到过以下问题,就是怎么创建word模板。。针对这个问题,今天小编就搜集了网上的相关信息,给大家做个怎么创建word模板。的解答。希望看完这个教程之后能够解决大家怎么创建word模板。的相关问题。
在日常工作中,我们经常会重复使用内容差不多的文档,比如说值班表、登记表。而如果每次要用的时候,都重新编辑,那实在是太麻烦了。其实,我们可以创建word模板并保存起来,这样日后要用时就稍微修改下就可以了。
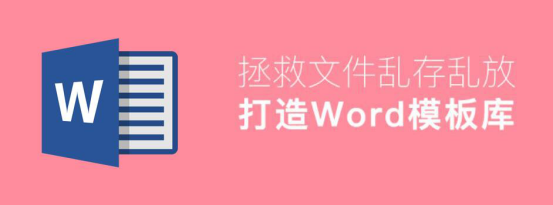
而且,创建word模板,也可以为用户减少文档编辑的时间。下面就以值班表为例子跟大家讲解如何创建word模板。
Word模板创建教程
1.首先,我们新建一个word文档,点击“文件”菜单中的“选项”。

2.在word选项中,切换至“保存”设置页面,复制“默认个人模板位置”。
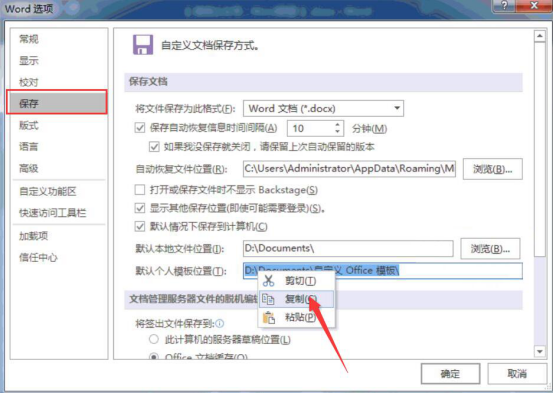
3.然后,进入电脑硬盘,在地址栏粘贴上一步复制的地址,按一下回车键。

4.进入默认的模板位置,根据自己的需要,为word模板创建分类文件夹。

5.接下来,我们把需要作为word模板的源文档值班表打开,只留下固定的无需更改的内容。并将光标定位到需要变动日期的位置,再点击“开发工具”菜单中的“日期控件”。

6.日期控件添加之后,我们还需要点击控件左上方的属性按钮,再点击“开发工具”中的“属性”图标,设置日期显示的格式。

7.word模板创建完成后,我们点击“文件”菜单中的“另存为”,选择另存为“这台电脑”。

8.接下来,将这个word模板设置存放到“公司常用模板”文件夹。重命名后,将保存类型设置为“*.dotx”的格式,再点击“保存”按钮。
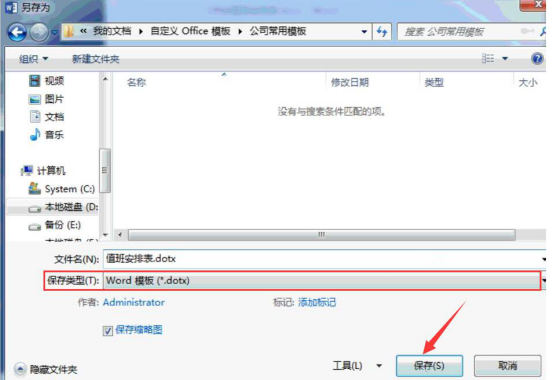
9.当我们想要使用自己创建的这个word模板时,就点击“文件”菜单中的“新建”,并在新建的窗口界面点击“公司常用模板”。

10.找到这个word模板,点击它便可一键应用到新建的word文档中。

11.最后,我们点击word模板事先设置好的日期控件,便能根据自己的需要来设置想要的时间,从而得到新的值班安排表。

我们平时在制作合同、登记表、请假条、排班表等文档的时候,因为它们变动的内容很少,所以,要是我们事先创建了相关的word模板,那么后续编辑文档的时候可就更高效了。