相信很多朋友都遇到过以下问题,就是学生座位表怎么制作。。针对这个问题,今天小编就搜集了网上的相关信息,给大家做个学生座位表怎么制作。的解答。希望看完这个教程之后能够解决大家学生座位表怎么制作。的相关问题。
开学之际,班主任都要制作学生座位表,让学生们根据座位表就坐,这样也方便自己记住学生的名字。而且有的老师是每隔几个星期就对学生座位位置进行调整,所以,学会用word制作学生座位表就显得很有必要了。

可是,对于很少用word的用户来说,用它来制作学生座位表可能会有点困难。所以,本文为大家分享word制作学生座位表教程。
Word制作学生座位表教程
1.首先,我们新建一个word文档。点击“插入”菜单中的“表格”,点击“插入表格”。
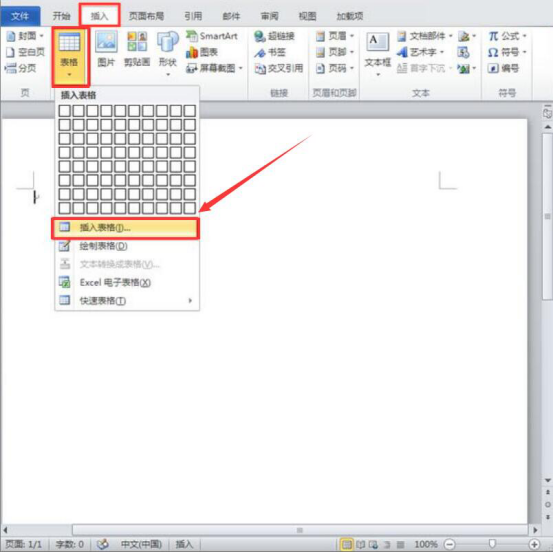
2.在弹出的“插入表格”窗口中,根据自己学生的情况,设置表格的列数、行数,再点击“确定”按钮。
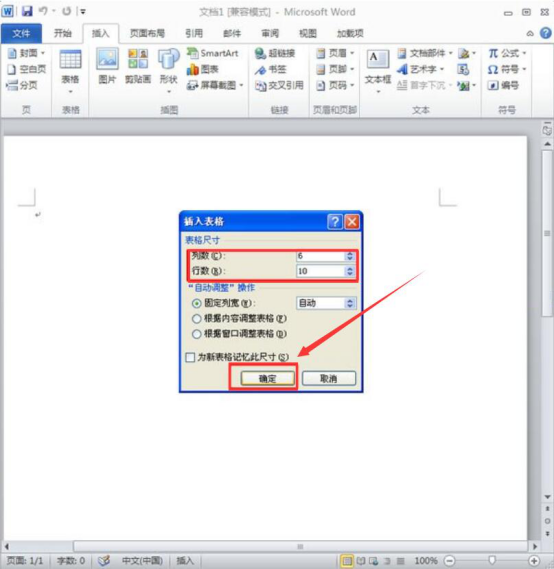
3.然后,将整个表格选中,点击word表格工具中的“布局”,并从布局中点击“属性”,在弹出的“表格属性”窗口中,点击“选项”按钮。
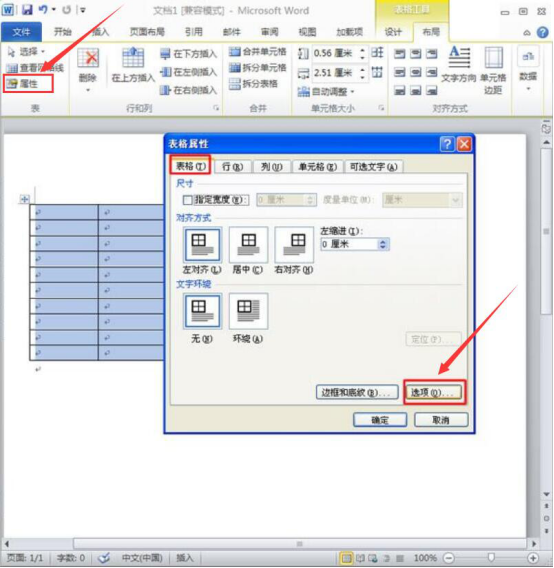
4.此时,会弹出“表格选项”窗口,设置默认单元格边距和间距,再点击“确定”按钮。
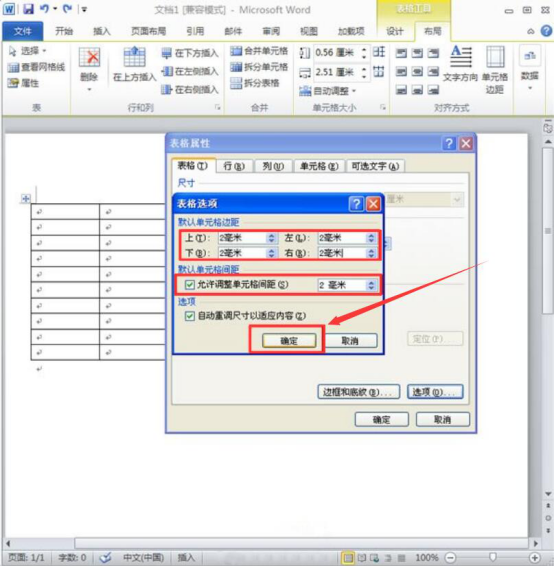
5.接下来,回到“表格属性”窗口,切换至“表格”选项卡,点击“边框和底纹”按钮。
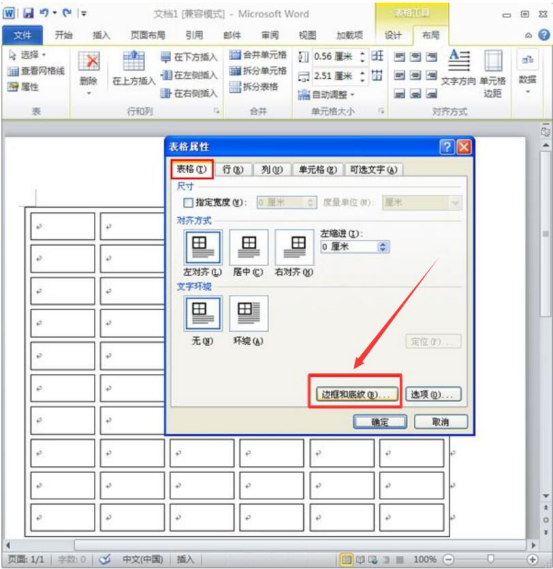
6.此时,在弹出来的“边框和底纹”窗口中,切换至“边框”选项卡,在预览界面中,点击“上”、“下”、“左”、“右”框线,将边框线设置不显示;并在“应用于”的下拉菜单中点选“表格”,再点击“确定”按钮。
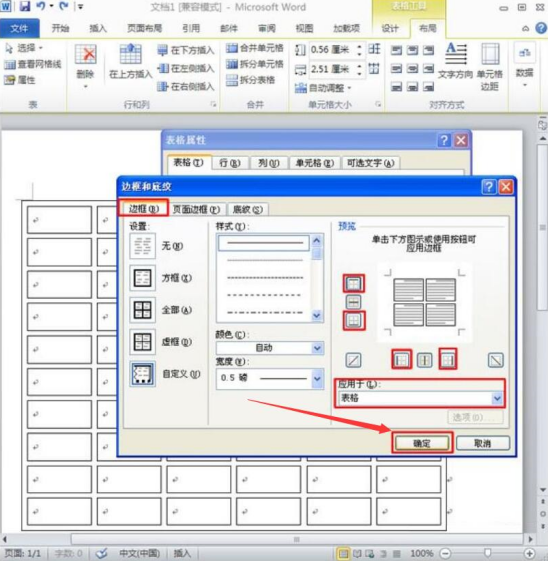
7.最后,word将学生座位表的框架制作完成了,我们再在每个单元格中输入学生姓名,word便完成了学生座位表的制作,将它保存并打印出来便可以使用了。
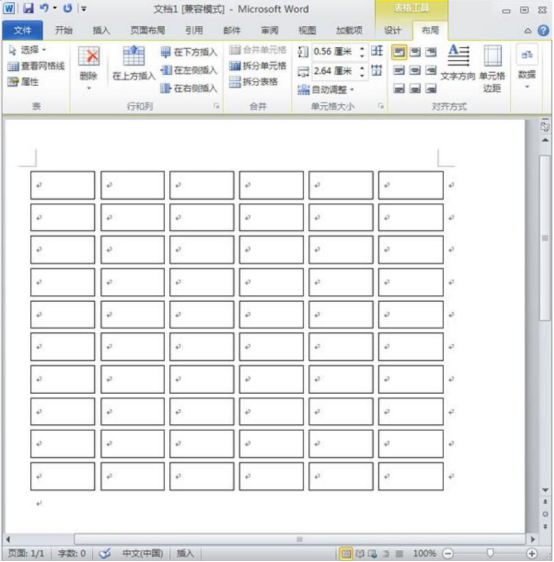
word制作学生座位表的时候,根据自己学生的人数情况来定义表格的行列,再通过表格属性来设置默认单元格边距和间距、“边框和底纹”,将学生座位表的框架制作好了,再往单元格中输入对应学生的姓名,word便完成学生座位表的制作了。