相信很多朋友都遇到过以下问题,就是Photoshop制作迭代效果的相关操作方法。针对这个问题,今天手机之家小编就搜集了网上的相关信息,给大家做个Photoshop制作迭代效果的相关操作方法的解答。希望看完这个教程之后能够解决大家Photoshop制作迭代效果的相关操作方法的相关问题。
有很多朋友还不会使用Photoshop制作迭代效果,所以下面小编就讲解了使用Photoshop制作迭代效果的操作过程,来下文看一看吧。
Photoshop制作迭代效果的相关操作方法

首先打开用PS打开你的照片,这时照片自动转换为背景图层,在背景图层上双击复制并新建图层变为图层0。
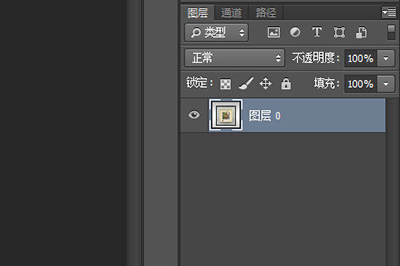
然后使用各类选区工具比如钢笔或者选框工具将你照片的内容抠选出来。

选取之后按CTRL+J抠选出来的内容新建一个【图层1】。
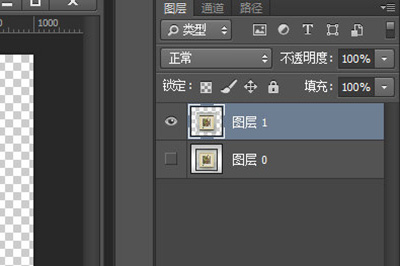
接着我们将原版照片图层0重新复制一个图层出来为【图层0拷贝】,并将其拖放到图层1的上方,并右键,在菜单中选择【创建剪贴蒙板】。
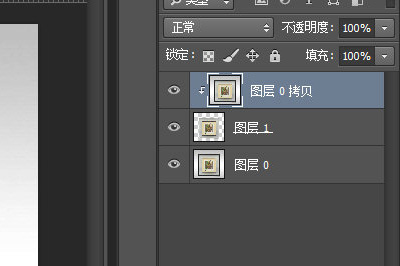
然后我们使用CTLR+T进入调整模式,按中心缩小图片。
最后我们再次复制图层,再次使用编辑模式缩小图片,迭代效果就完成啦!

以上这里为各位分享了Photoshop制作迭代效果的图文操作。有需要的朋友赶快来看看本篇文章吧。