相信很多朋友都遇到过以下问题,就是Premiere去除视频下方字幕的操作步骤。针对这个问题,今天手机之家小编就搜集了网上的相关信息,给大家做个Premiere去除视频下方字幕的操作步骤的解答。希望看完这个教程之后能够解决大家Premiere去除视频下方字幕的操作步骤的相关问题。
有些人在使用Premiere时,还不了解Premiere去除视频下方字幕的操作,下面小编就讲解Premiere去除视频下方字幕的具体操作方法吧。
Premiere去除视频下方字幕的操作步骤

打开Premiere软件,新建一个项目,进入编辑界面,按【Ctrl+I】快捷键,弹出导入窗口,选择一个视频文件,
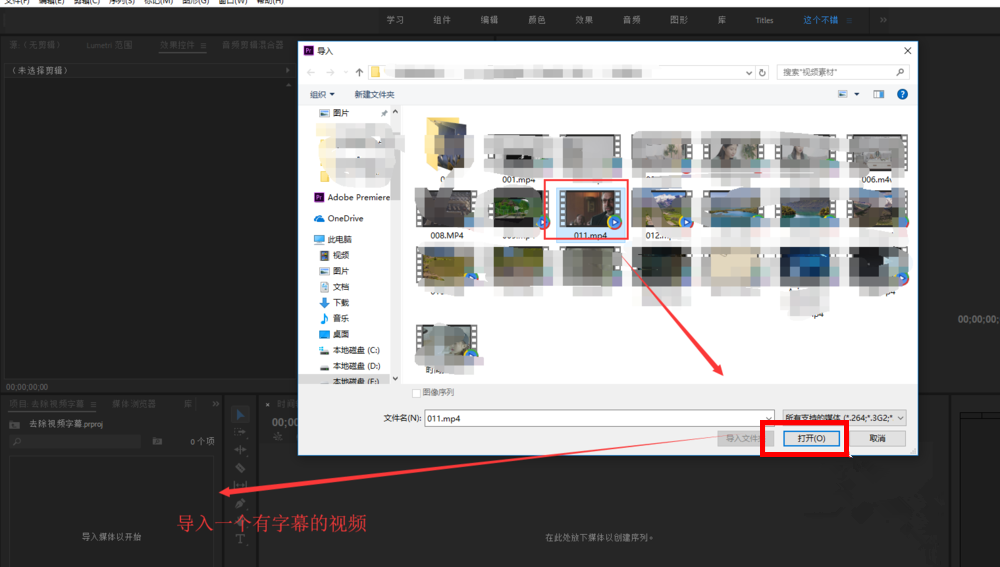
将视频拖放到时间轴窗口,单击视频,创建序列,视频自动处于时间轴的视频轨道1,
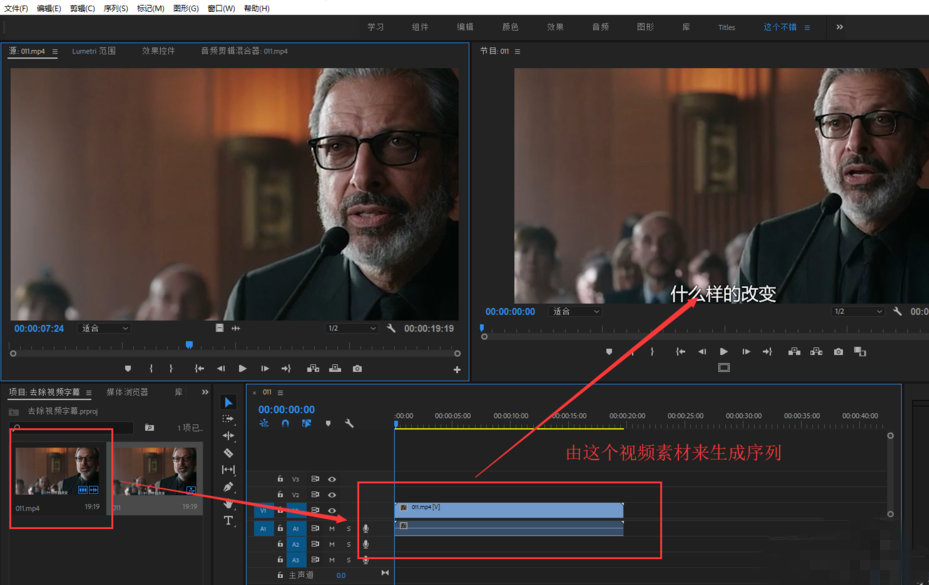
在项目管理窗口的空白区域用鼠标右击,弹出选项,点击【新建项目】——【调整图层】,
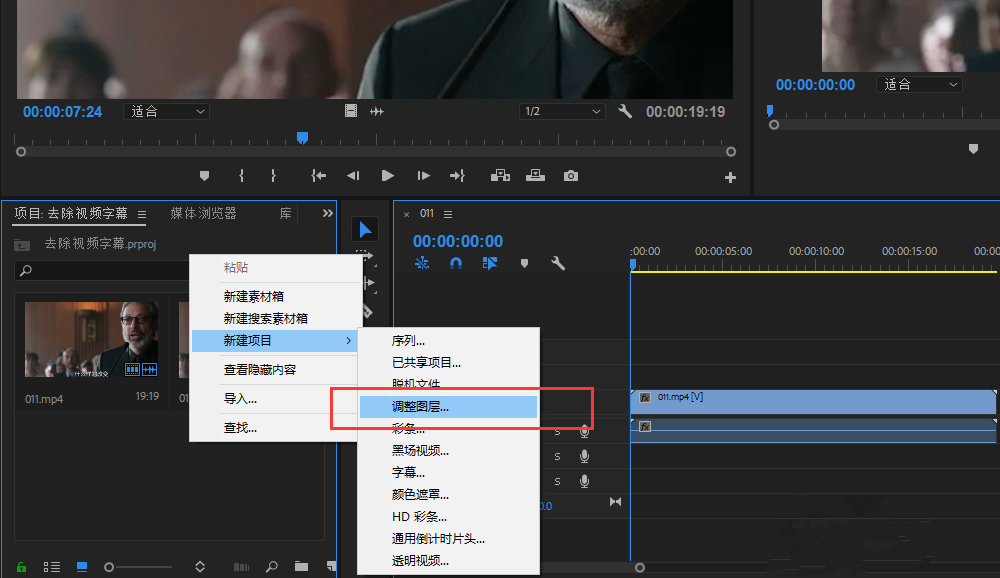
将新建的调整图层拖到时间轴的视频轨道2,然后找到裁剪效果,将裁剪效果添加到调整图层,
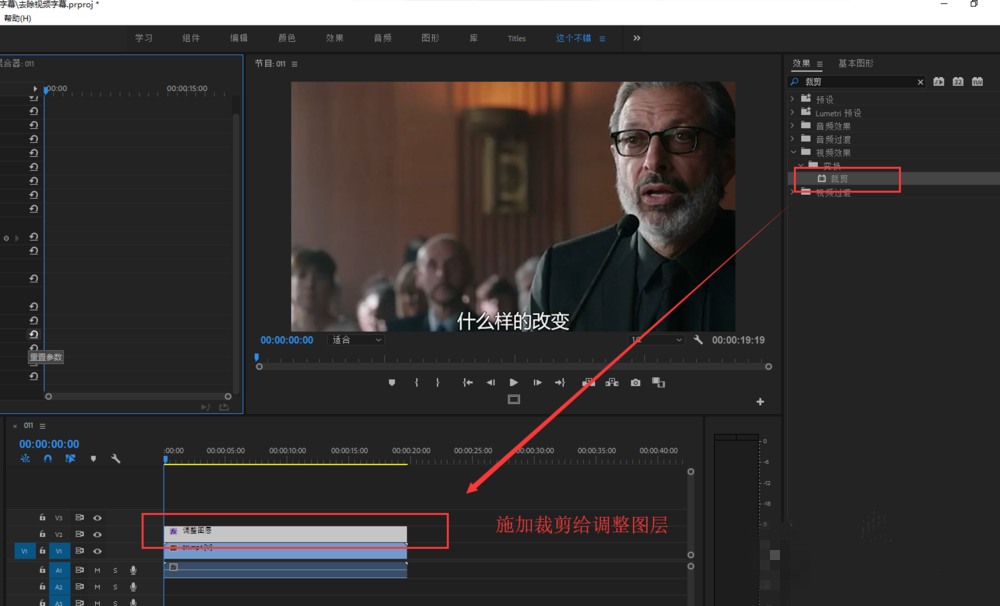
选中视频轨道2上的调整图层,打开【效果控件】窗口,找到添加的裁剪效果,设置裁剪的【底部】数值,直至刚好看不到字幕。
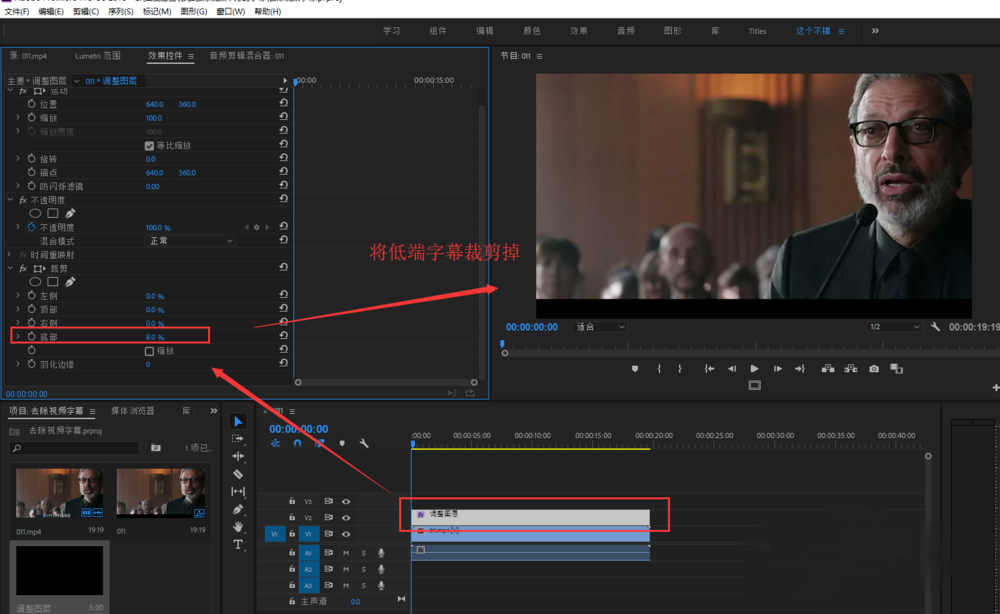
以上就是我为大家分享的全部内容了,更多软件教程可以关注手机之家