相信很多朋友都遇到过以下问题,就是ppt制作出霓虹灯式文字效果的详细操作步骤。针对这个问题,今天手机之家小编就搜集了网上的相关信息,给大家做个ppt制作出霓虹灯式文字效果的详细操作步骤的解答。希望看完这个教程之后能够解决大家ppt制作出霓虹灯式文字效果的详细操作步骤的相关问题。
相信许多网友对ppt都熟悉的,那大家知道会在ppt如何制作出霓虹灯式文字效果吗?下文小编就带来了在ppt制作出霓虹灯式文字效果的简单教程,有需要的朋友一起来看看
ppt制作出霓虹灯式文字效果的详细操作步骤
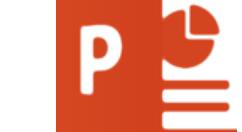
打开ppt软件,然后打开并进入到我们想要设计制作霓虹灯文字效果的幻灯片文档之中。
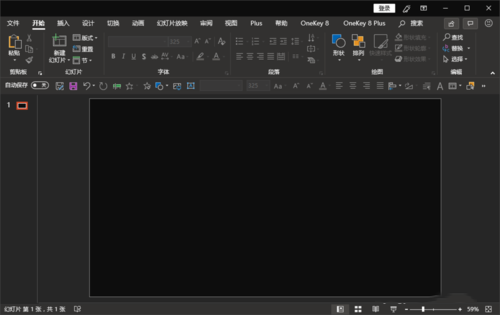
进入之后,为使后续霓虹灯效果看上去更加明显,我们需要将幻灯片背景颜色设置为黑色或其它深色背景,然后在幻灯片中插入一个文本框。
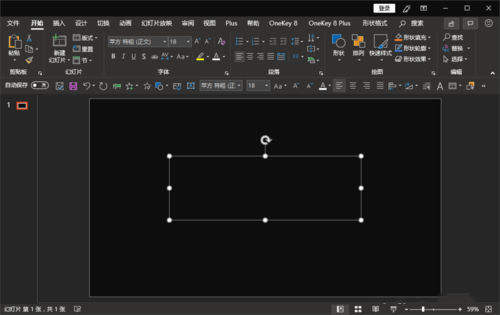
在插入的文本框中,我们输入想要制作霓虹灯效果的文字内容,并设置好字体和字体大小。

接着,我们在文本框中选中输入的文字,然后点击鼠标右键,选择并点击右键菜单中的“设置文字效果格式”选项进入。

在打开的“设置形状格式”弹窗中,我们先选择“形状选项”菜单下的“填充与线条”选项,然后将“文本填充”设置为“无填充”效果,然后将“文本轮廓”设置为“实线”,并给予一定宽度和透明度。
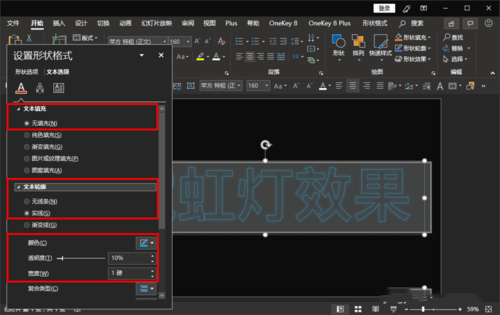
接着在弹窗“形状选项”菜单中选择“文字效果”选项,然后在里面选择“发光”选项,将“颜色”设置为与“文本轮廓”一样的颜色,并适当调整发光的大小,将“透明度”适当拉高。
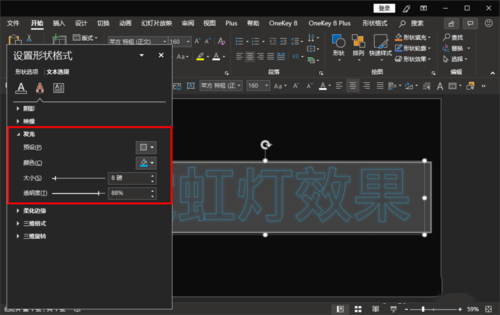
最后,为使霓虹灯效果更加逼真,还可以在“文字效果”选项下继续为文字添加“阴影”效果,并适当调整阴影的各项参数。
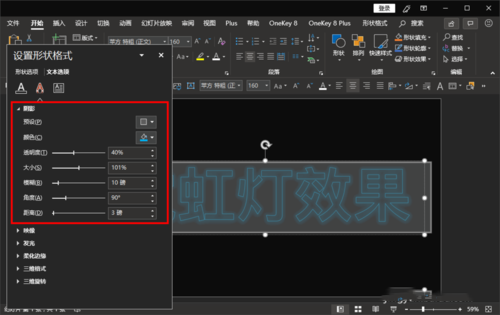
调整好之后,我们返回到ppt中就可以看到类似霓虹灯效果一样的文字了,如果感觉不够逼真,可以再次前往“设置文字效果格式”中细致调整各项参数。

在ppt软件中,也是可以轻松制作出类似霓虹灯的文字效果;
在设置发光颜色的时候,尽量让其与文本轮廓颜色一致,也就是什么颜色的轮廓发什么颜色的光;
按照上文为你们描述的ppt制作出霓虹灯式文字效果的详细操作方法,你们是不是都明白啦!