相信很多朋友都遇到过以下问题,就是Photoshop制作水滴效果的具体操作教程。针对这个问题,今天手机之家小编就搜集了网上的相关信息,给大家做个Photoshop制作水滴效果的具体操作教程的解答。希望看完这个教程之后能够解决大家Photoshop制作水滴效果的具体操作教程的相关问题。
大家知道Photoshop如何制作水滴效果吗?下文小编就带来了在Photoshop制作水滴效果,一起来看看吧!
Photoshop制作水滴效果的具体操作教程

将你的照片导入到PS中后,新建一个空白的图层用来画水滴,我们用画笔工具,颜色选择为纯白色,画笔的硬度选择为100%,大小随意,然后在画布上画出水滴的样子。
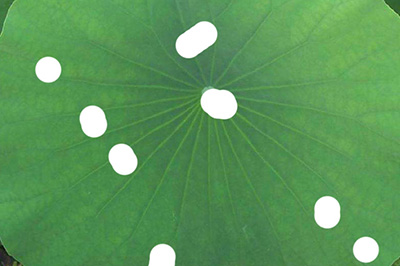
接着我们在这个水滴的图层上双击进入图层的混合选项模式,分别使用以下样式:
1、斜面和浮雕
2、内阴影
3、内发光
4、投影
上面的四种样式的设置参数均为默认,无需另外调整。
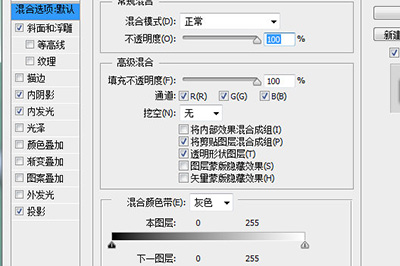
最后,我们将水滴的图层的填充度设置为0或者10。
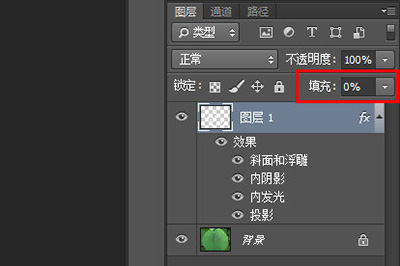
这样,一个水滴效果就出来啦。最后,如果你想让水滴效果更真实,你可以CTRL+左键框选水滴图层。
然后回到荷叶的背景上,使用【滤镜】-【扭曲】-【球面化】。这样就是为了凸显出水滴中的光影折射效果。
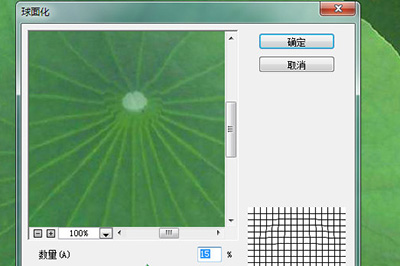
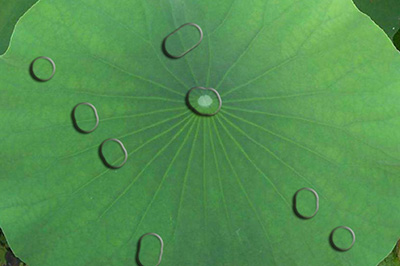
各位小伙伴们,看完上面的精彩内容,都清楚Photoshop制作水滴效果的简单操作了吧!