相信很多朋友都遇到过以下问题,就是Photoshop制作水墨画名片的图文操作教程。针对这个问题,今天手机之家小编就搜集了网上的相关信息,给大家做个Photoshop制作水墨画名片的图文操作教程的解答。希望看完这个教程之后能够解决大家Photoshop制作水墨画名片的图文操作教程的相关问题。
相信许多网友对Photoshop制作水墨画名片都熟悉的,那大家知道会在Photoshop制作水墨画名片吗?下文小编就带来了在在Photoshop制作水墨画名片的简单教程,有需要的朋友一起来看看
Photoshop制作水墨画名片的图文操作教程

打开Photoshop,选择矢量矩形工具,设置前景色白色,按照名片固定尺寸,在黑色的背景上面把名片的白色背景绘制出来。
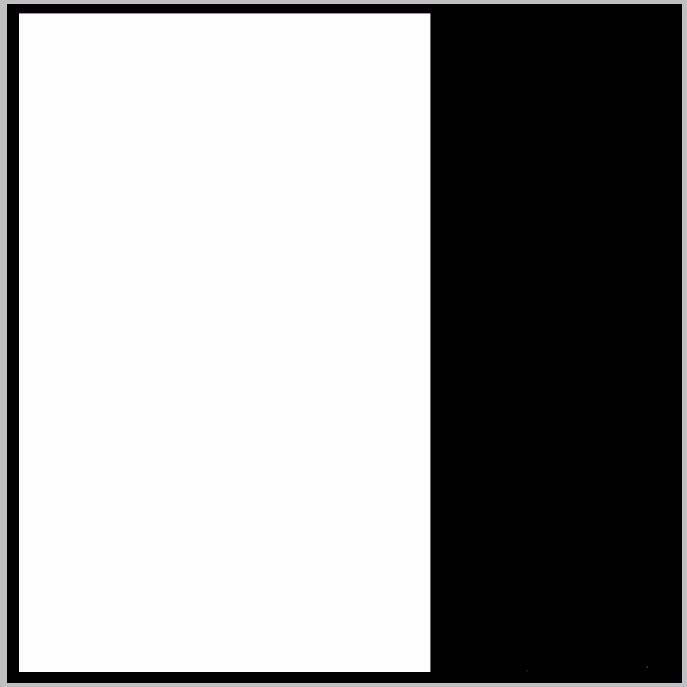
接着寻找一个水墨山水的素材,改变一下它的大小,让其符合于名片的背景框,我们这里是做的一个竖式的名片,因此,对于这个水墨素材要进行一定的裁剪。
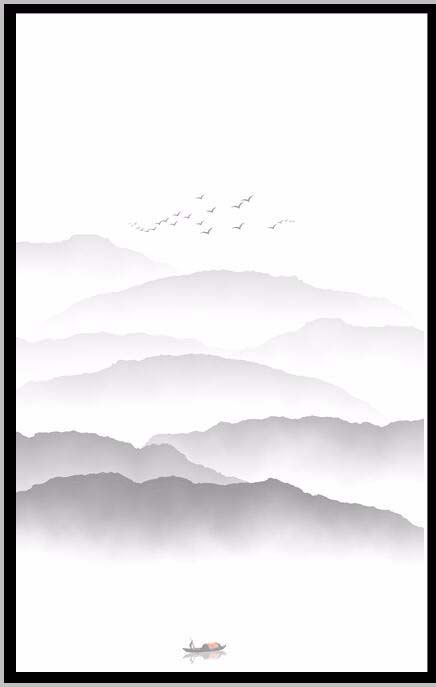
这时选择文字工具,在名片的中心位置放在文字信息,并把准备好的LOGO标志也移动到文字信息之上,并调整一下大小。
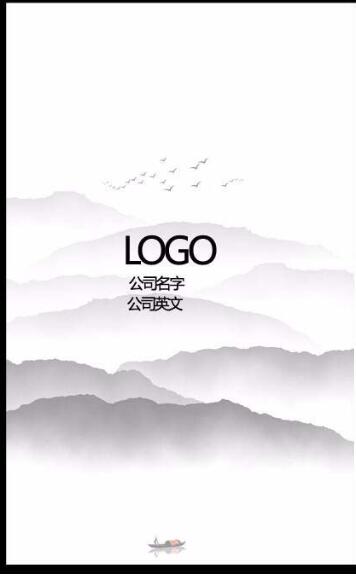
水墨名片的正面做好后,就要来制作水墨名片的背面了,一样的背景,不一样的文字与细节。新建设一个图层,选择圆形工具,设置一个双色的金黄色的渐变对于这个圆形进行填充。
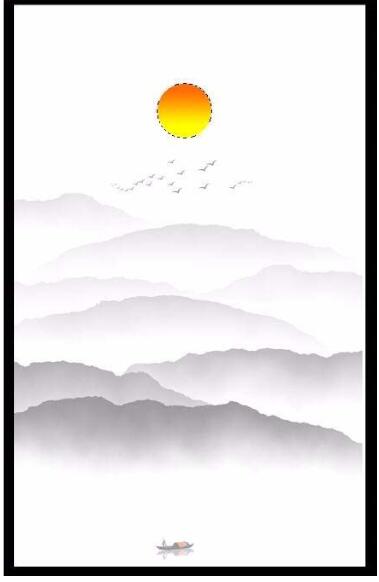
移动圆形选区向下5个像素左右,再进行一个羽化的操作,把太阳的下半部删除一些,从而做出了一个渐隐的效果。也是一轮红日即将升起的感觉。
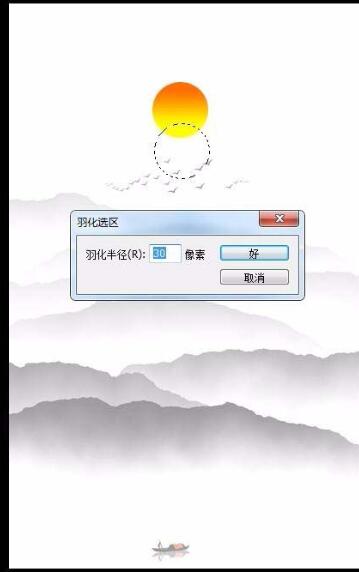
然后选择文字工具,用竖排的方式打出公司名称与相关的文字,调整一下文字的大小与字体,就完成了双面的水墨名片的设计。
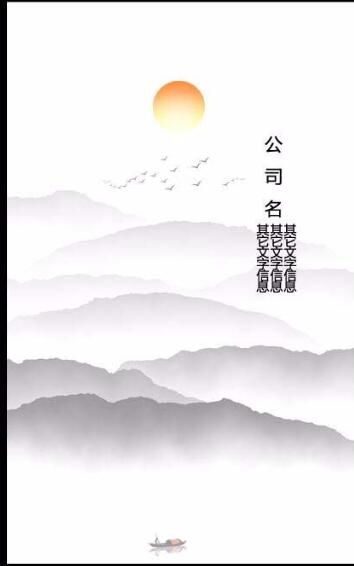
上以上这里为各位分享了Photoshop制作水墨画名片的图文操作过程。有需要的朋友赶快来看看本篇文章吧。