相信很多朋友都遇到过以下问题,就是edius为素材添加双页剥效果的相关操作步骤。针对这个问题,今天手机之家小编就搜集了网上的相关信息,给大家做个edius为素材添加双页剥效果的相关操作步骤的解答。希望看完这个教程之后能够解决大家edius为素材添加双页剥效果的相关操作步骤的相关问题。
有很多朋友还不会使用edius为素材添加双页剥效果,所以下面小编就讲解了使用edius为素材添加双页剥效果的相关操作步骤,来下文看一看吧。
edius为素材添加双页剥效果的相关操作步骤

首先打开edius软件,然后就是“双页剥效果”的位置是在特效里面的-转场-GPU-单页-里面,里面有几种类似的效果(大同小异)供我们挑选使用

接着将两段图片或者视频素材导入时间线,保证这两端素材的收尾相连

再将其中的一种“双页剥”效果拖拽到两段素材的中间位置,形成默认的效果

关于转场时间的更改,可以用鼠标拖动转场标识进行更改

这时我们双击打开这个专场标识,可以重新设置这个转场的参数,参数包括:预设、关键帧等。形成更加好看的效果
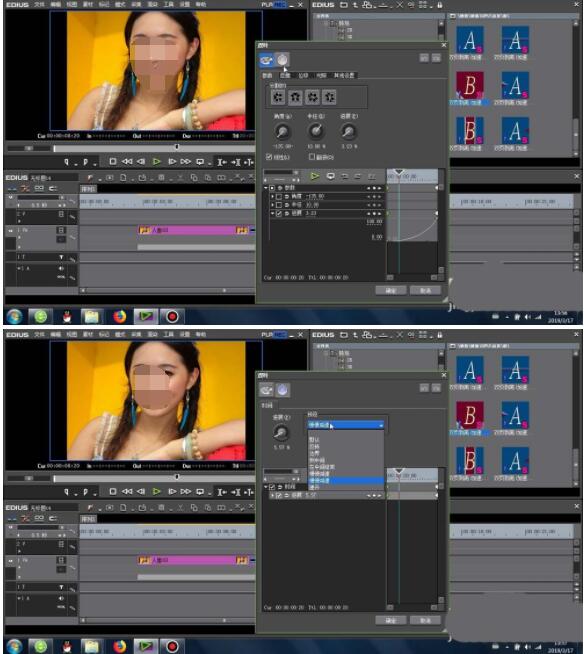
最后我们点击确定之后,就可以在时间上重新预览这个新的效果了。

根据上文讲解的edius为素材添加双页剥效果的详细步骤介绍,相信大家应该都学会了吧!