相信很多朋友都遇到过以下问题,就是Adobe Photoshop CS6使用匹配颜色调色的操作步骤。针对这个问题,今天手机之家小编就搜集了网上的相关信息,给大家做个Adobe Photoshop CS6使用匹配颜色调色的操作步骤的解答。希望看完这个教程之后能够解决大家Adobe Photoshop CS6使用匹配颜色调色的操作步骤的相关问题。
各位熟悉Adobe Photoshop CS6这款软件吗?晓得使用匹配颜色调色的操作吗?今天小编就讲解了Adobe Photoshop CS6使用匹配颜色调色的操作方法哦,还不会操作的网友一起来学习吧。
Adobe Photoshop CS6使用匹配颜色调色的操作步骤
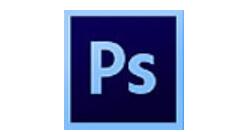
1、打开软件,选择两张图片打开。
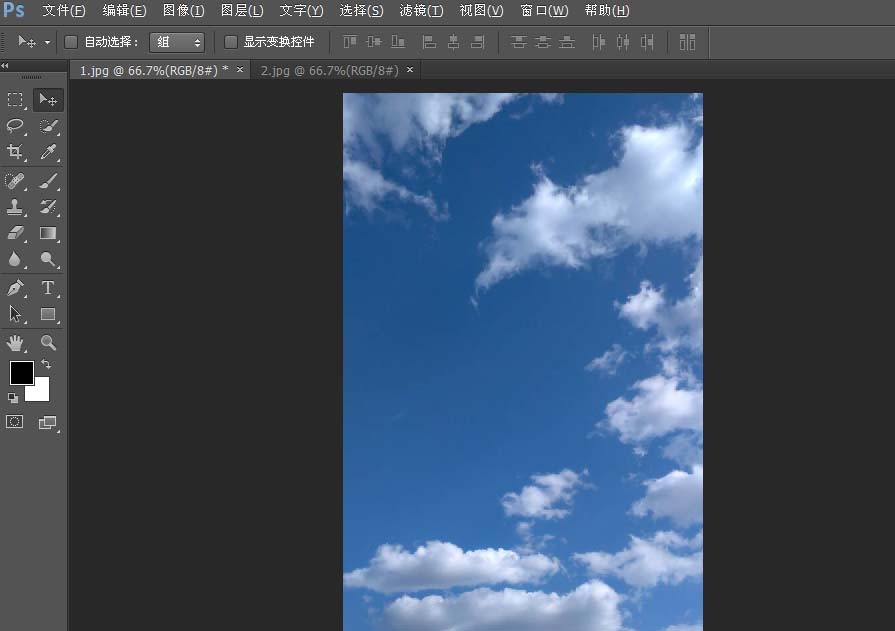
2、将第二张图片添加到第一张内。鼠标左键按住第二张图拖拽到第一张即可。如图。

3、看右下角,鼠标左键选择“背景”选项。
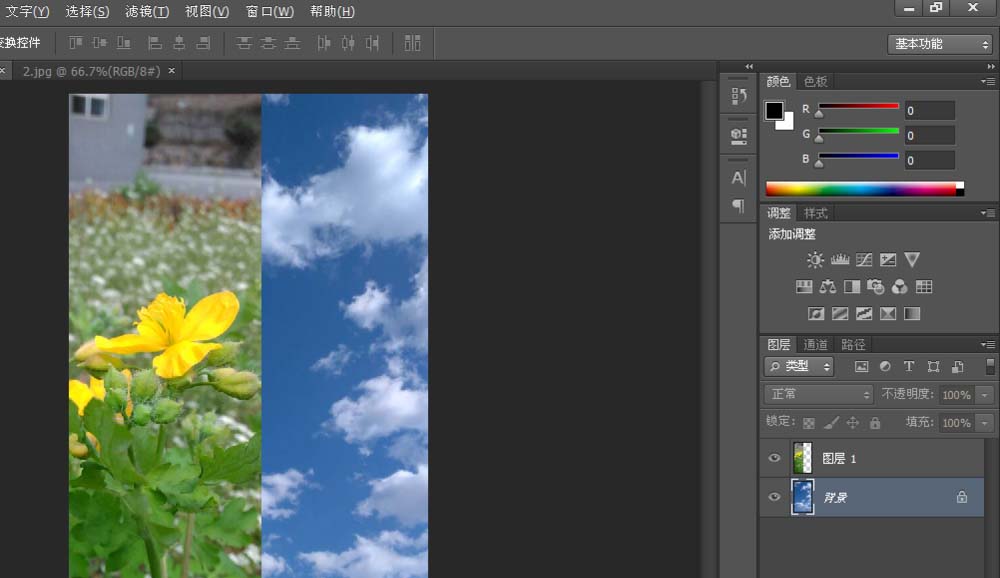
4、菜单栏依次选择“图像”——“调整”——“匹配颜色”,在“源”中选择第二张图片。点击“确定”。
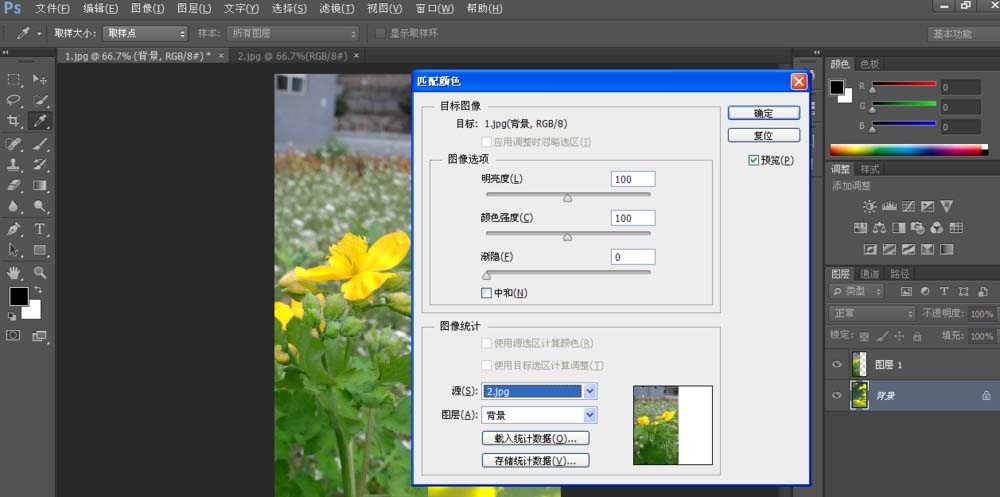
5、看右侧,鼠标左键选择“图层一”。鼠标左键放在图片上,键盘上按“delete”,ok!


![]()
以上这里为各位分享了Adobe Photoshop CS6使用匹配颜色调色的操作步骤。有需要的朋友赶快来看看本篇文章吧。