相信很多朋友都遇到过以下问题,就是win7电脑设置windows防火墙的操作流程。针对这个问题,今天手机之家小编就搜集了网上的相关信息,给大家做个win7电脑设置windows防火墙的操作流程的解答。希望看完这个教程之后能够解决大家win7电脑设置windows防火墙的操作流程的相关问题。
在使用win7电脑时,有的亲们还不会设置windows防火墙,那么今日一起来学习一下win7电脑设置windows防火墙的操作流程,相信对大家一定会有所帮助的。
win7电脑设置windows防火墙的操作流程

1、在“开始”中点击“控制面板”;如图所示:
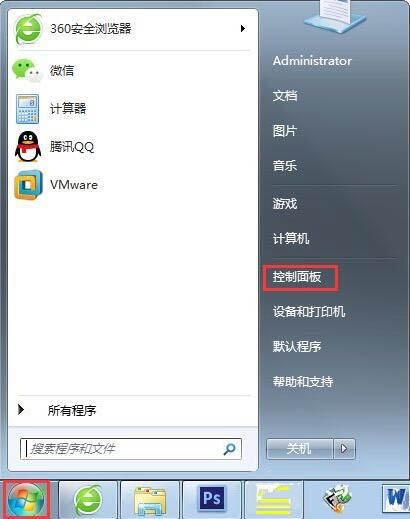
2、打开第一项“系统和安全”,点击“检查防火墙状态”,会弹出了防火墙的位置界面,即防火墙所处的网络,是公共网络还是家庭办公室网络。很显然,公共网络的安全系数较低,然后防火墙的权限相应的就越大;如图所示:
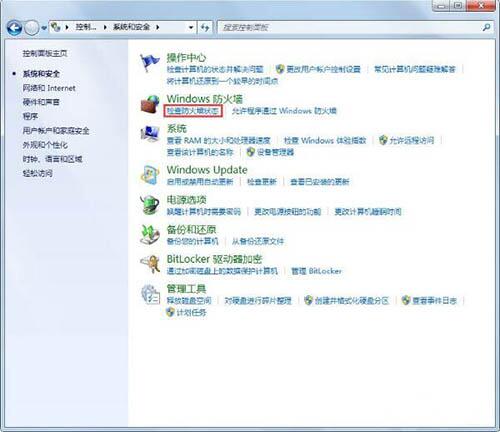
3、在“检查防火墙状态”页面的左侧,是防火墙的一些基本设置,更改通知设置、防火墙开关、还原默认设置和高级设置;如图所示:
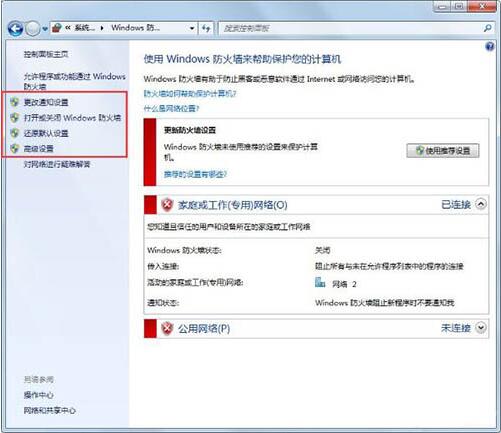
4、点击打开或者关闭防火墙之后,出现防火墙的开关界面,不论在家庭网络还是在公共网络,Windows系统都是建议打开防火墙的,虽然打开防火墙之后会降低中招的风险,但也会阻止一些你想要运行的程序。比如宿舍的兄弟想在一起联机玩个游戏,却不能连接局域网,有可能就是被防火墙阻止的;如图所示:

5、如果防火墙导致数据不能互通的时候,可以打开高级设置,点击高级设置,弹出“高级安全”对话框;如图所示:
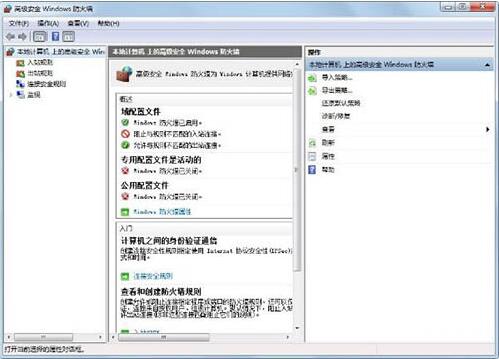
6、点击“入站规则”可以查看通过Windows防火墙的程序规则,通过这个程序规则,可以增加或者删除你想开放或者阻止的程序,同时,有些规则是没有必要的,可以点击右边的删除键删掉规则即可。如图所示:

各位小伙伴们,看完上面的精彩内容,都清楚win7电脑设置windows防火墙的操作流程了吧!