相信很多朋友都遇到过以下问题,就是cdr制作一个立体效果桌子的操作教程。针对这个问题,今天手机之家小编就搜集了网上的相关信息,给大家做个cdr制作一个立体效果桌子的操作教程的解答。希望看完这个教程之后能够解决大家cdr制作一个立体效果桌子的操作教程的相关问题。
如果你还不会利用cdr制作一个立体效果桌子的话,就来本篇文学习学习利用cdr制作一个立体效果桌子的操作步骤吧,希望可以帮助到大家。
cdr制作一个立体效果桌子的操作教程

打开cdr软件。工具箱选择矩形工具,绘制一个矩形。点击菜单【排列---转换为曲线】。
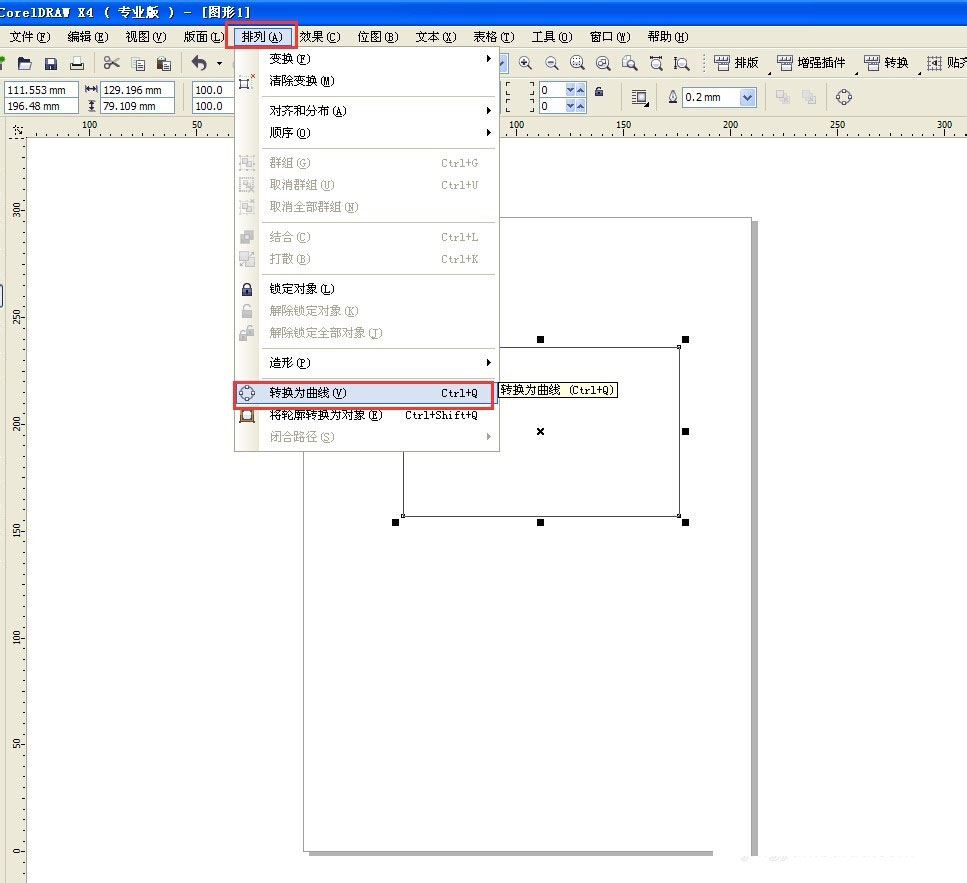
用形状工具,对其进行改变。
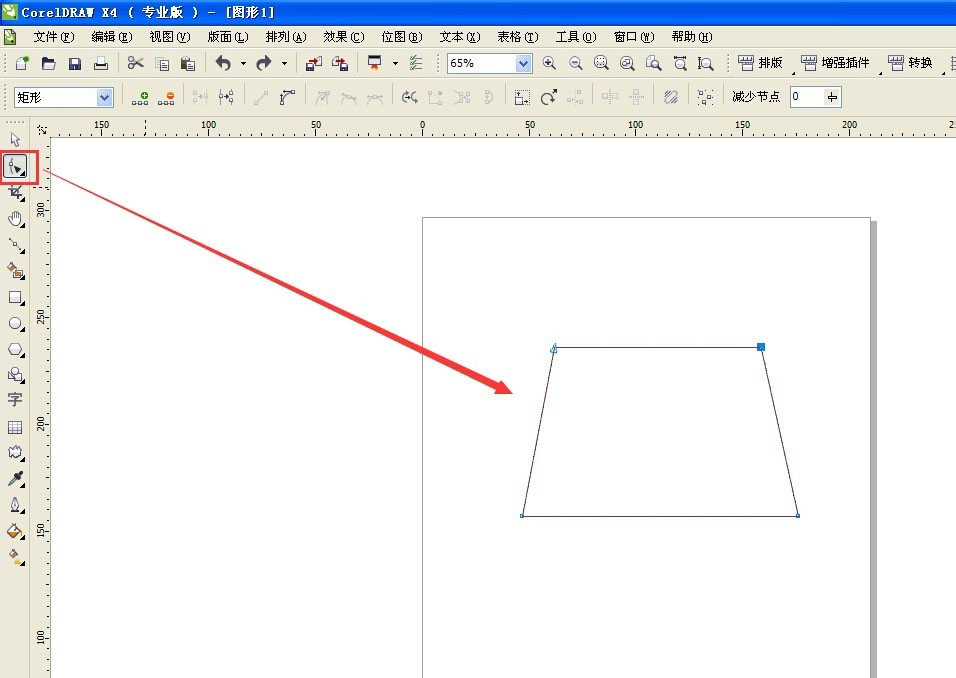
选择交互式填充工具,拉出一个线性渐变,颜色从深黄到浅黄。
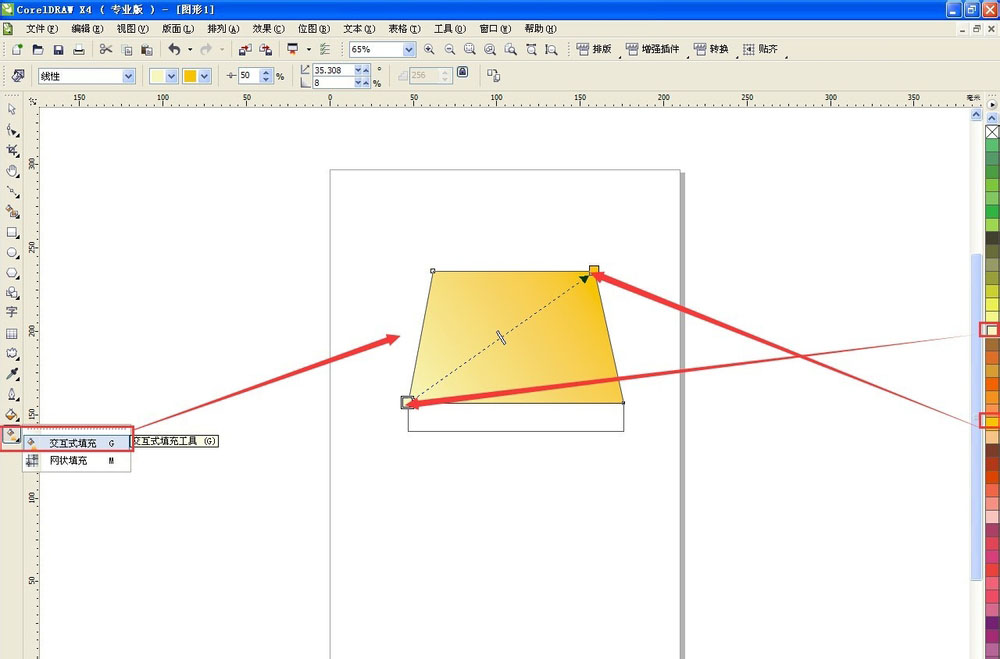
矩形工具绘制一个矩形,然后选择交互式填充工具,在属性栏复制一个渐变属性,在之前那个矩形上点击鼠标,然后拖动鼠标改变它的渐变方向。
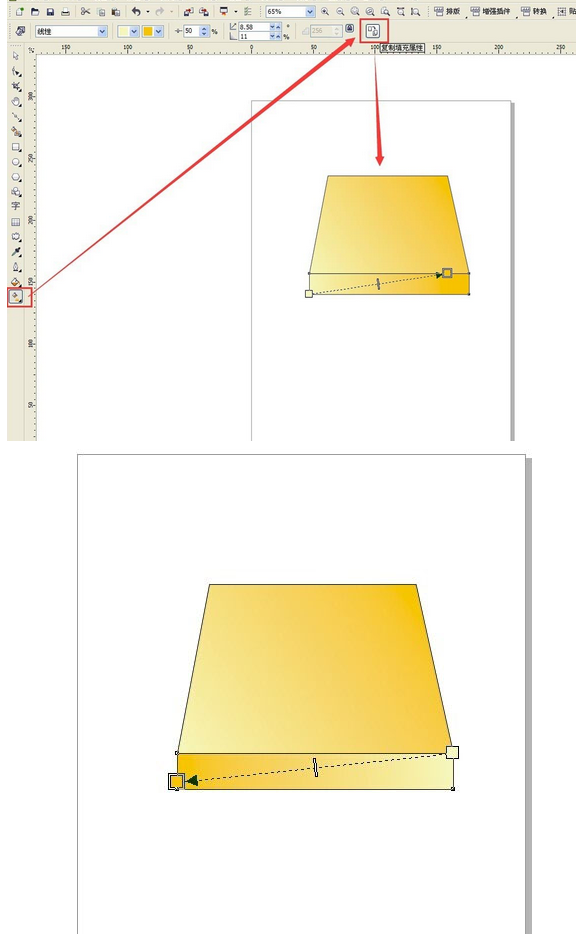
用矩形工具绘制一个桌子角,然后用交互式渐变工具拉出一个线性渐变,在属性栏修改角度为0度,改变颜色为灰白灰色。
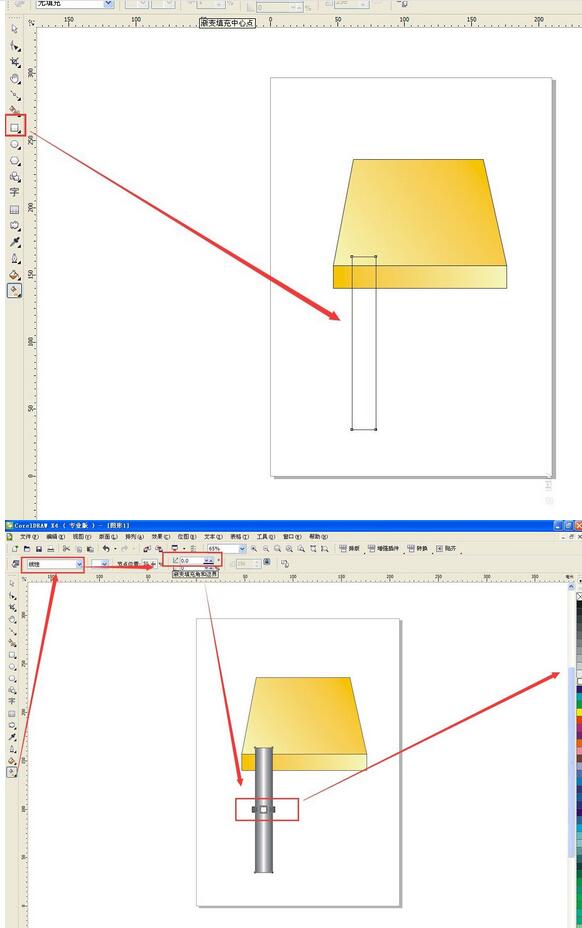
按Shift+Pagedown将它置于底层。然后按Ctrl拖动鼠标,释放右键,三次,复制三个,调整好位置,置于底层。
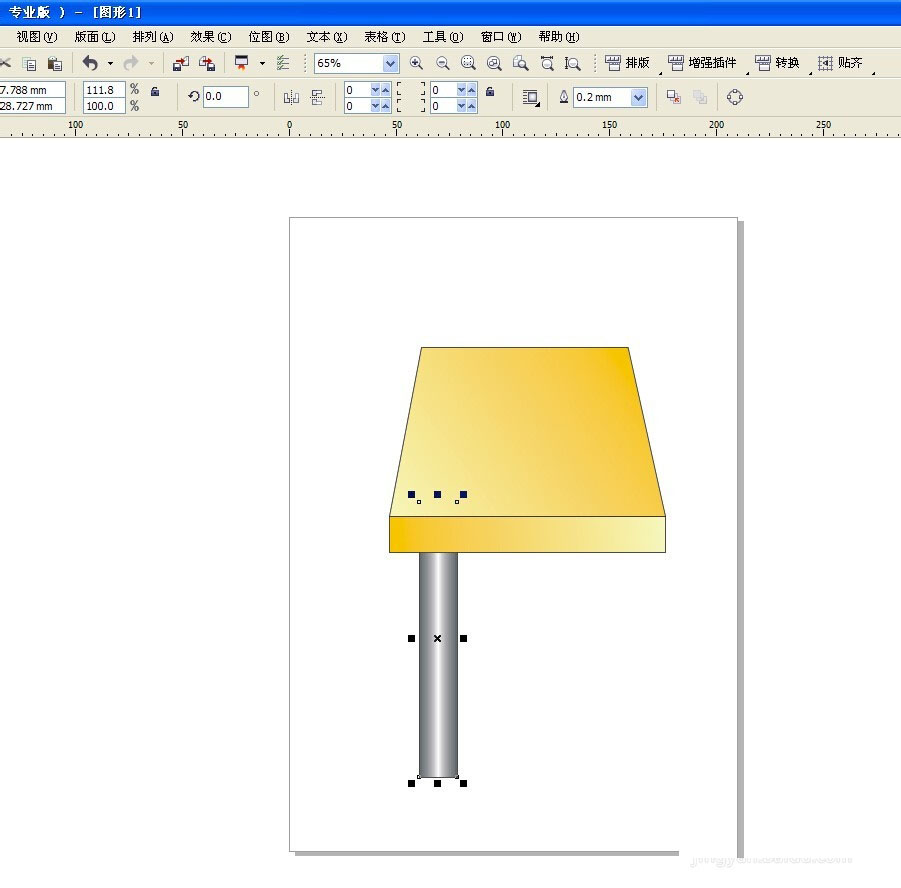
再复制一个,旋转90度,用鼠标修改大小和长度,调整好位置,按Ctrl+Pagedown两次,置于两个角之后。
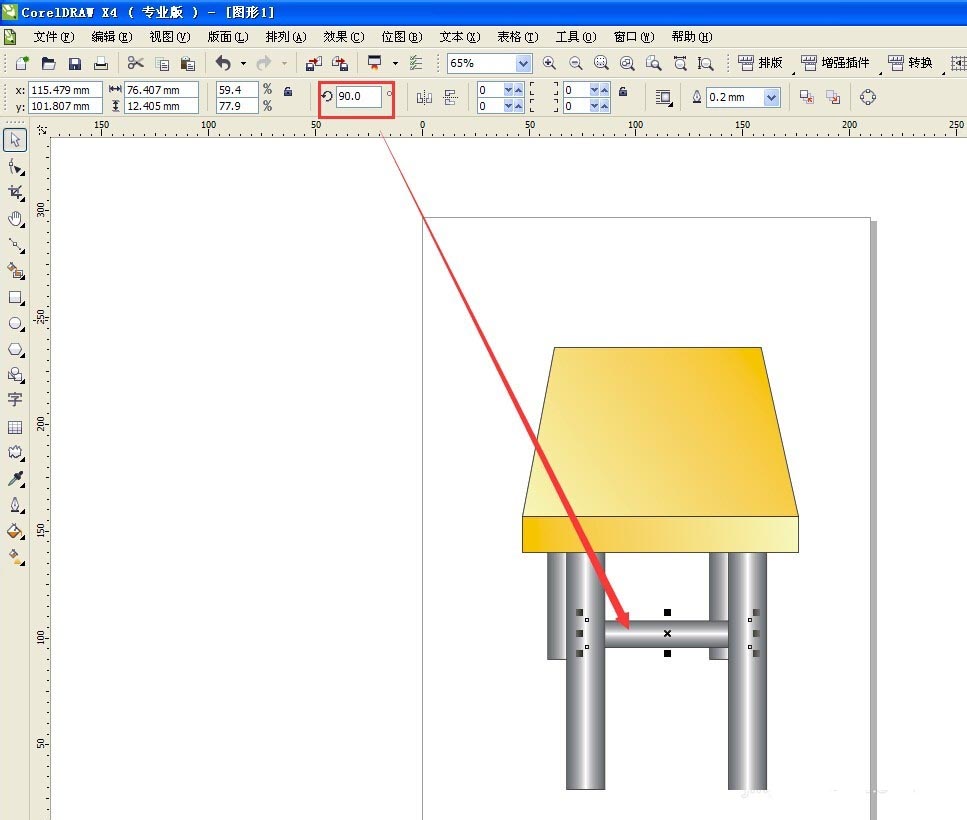
挑选工具框选所有的对象,点击属性栏的群组。
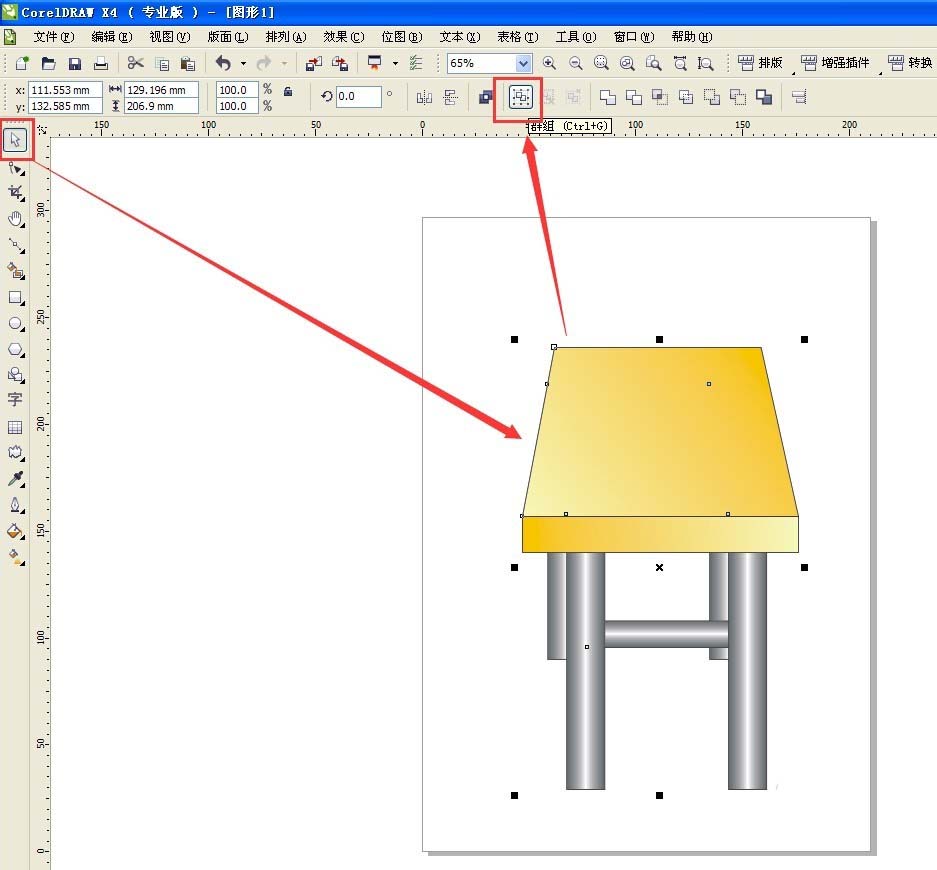
最后用交互式阴影工具,从右下到左上拖出一个阴影,就完成了。
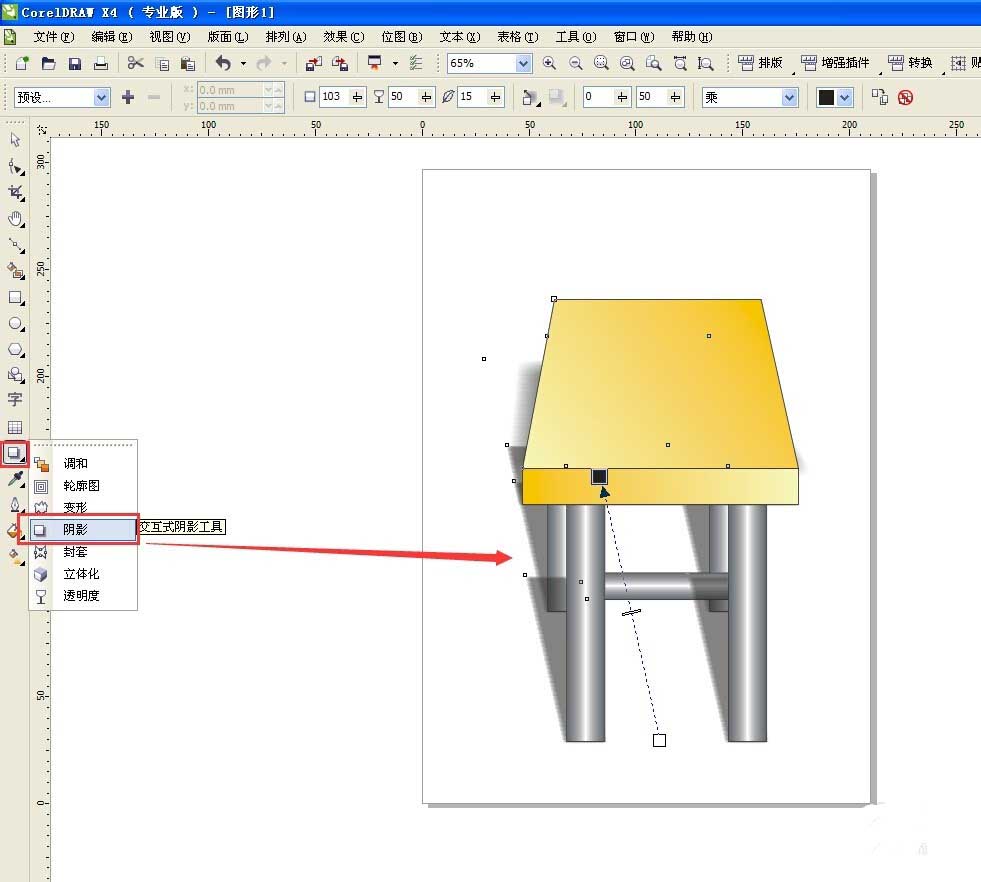
各位小伙伴们,看完上面的精彩内容,都清楚cdr制作一个立体效果桌子的图文操作内容了吧!