相信很多朋友都遇到过以下问题,就是PS绘制一个心形表情图像的图文操作步骤。针对这个问题,今天手机之家小编就搜集了网上的相关信息,给大家做个PS绘制一个心形表情图像的图文操作步骤的解答。希望看完这个教程之后能够解决大家PS绘制一个心形表情图像的图文操作步骤的相关问题。
还在愁不知道PS如何绘制一个心形表情图像吗?快来学习学习在PS绘制一个心形表情图像的图文操作步骤吧,一定会帮到大家的。
PS绘制一个心形表情图像的图文操作步骤
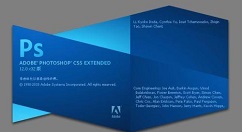
选择心形工具中心绘制出一个心形的形状在图形文件的中间位置。
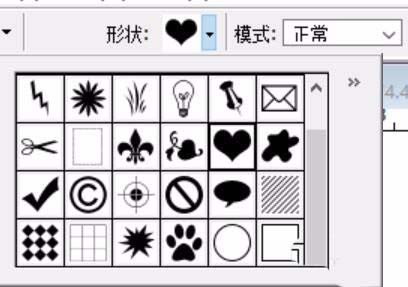
将图形中的心形形状进行选择,再调整出一个三色的渐变进行填充。
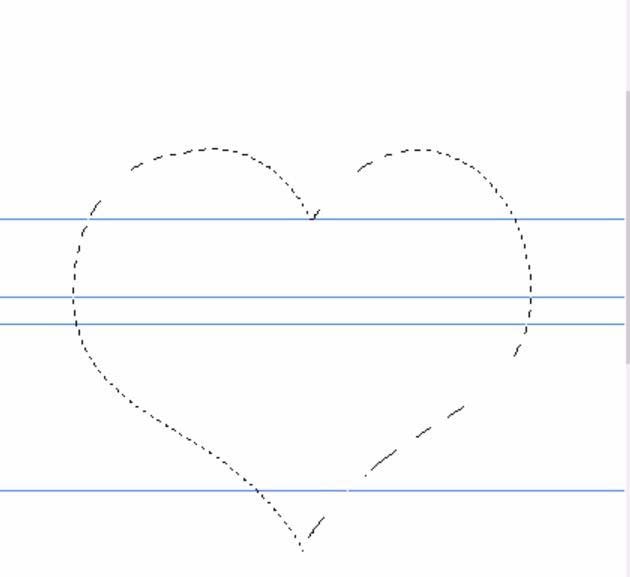

有一个心形之后,再复制另外一个小一些的心形,用有区别的三色渐变进行填充。
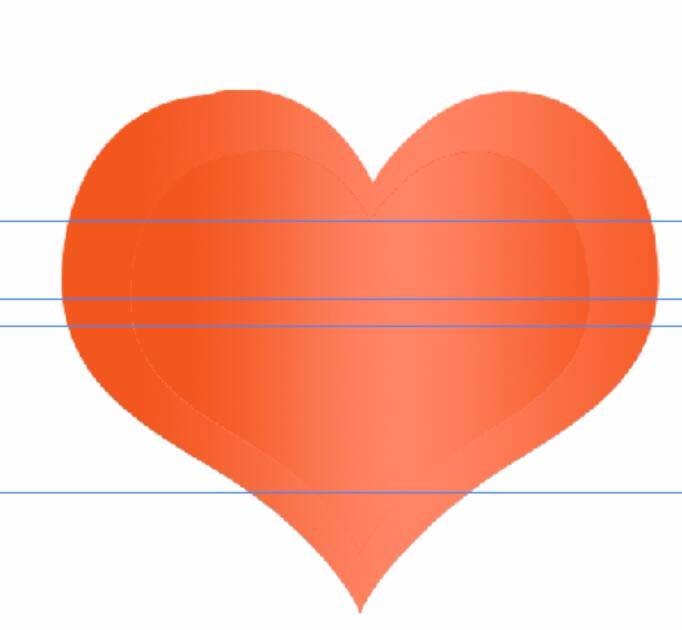
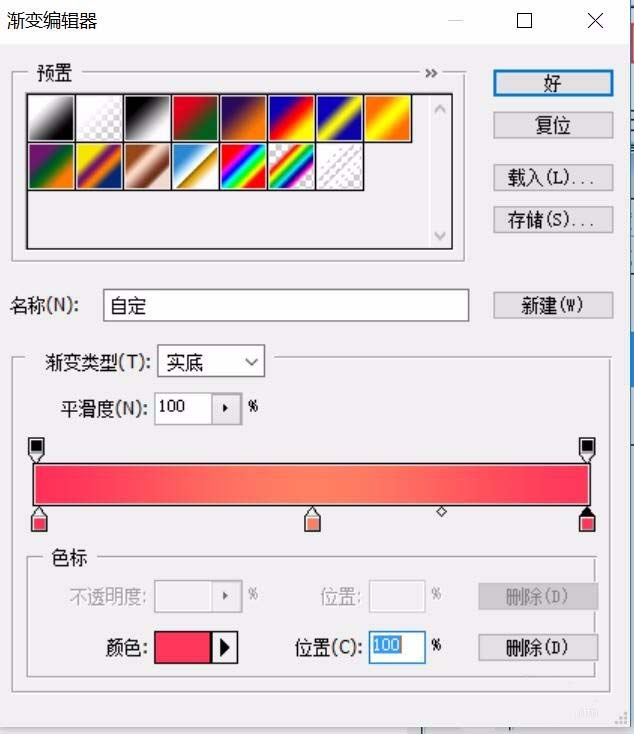
让小的心形做一些内发光与外发光的图层效果,从而让心形有了立体的感觉。
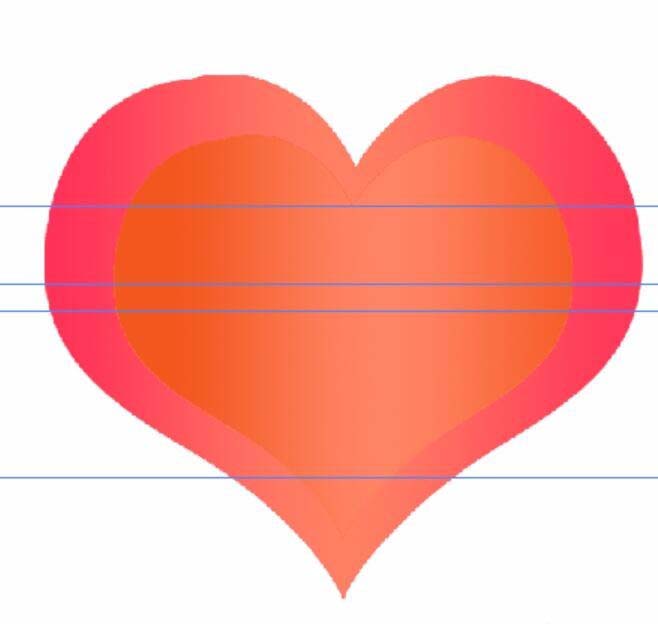
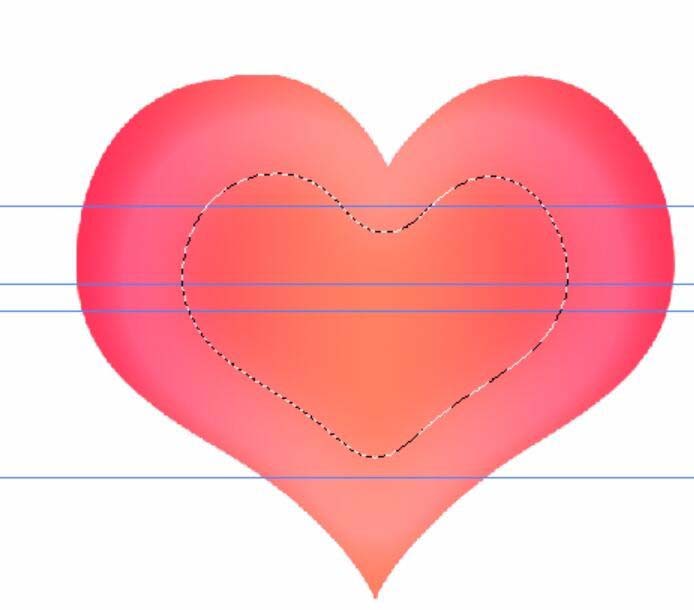
用镜头光晕来渲染心形的一只眼晴,从而让眼晴有了立体的感觉,再做出另外的一只眼晴,注意眼睫毛的方向与位置。
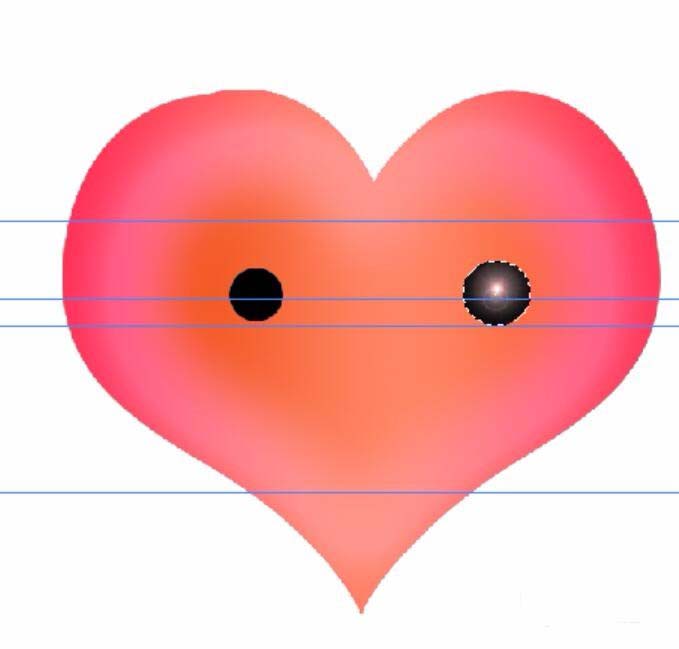
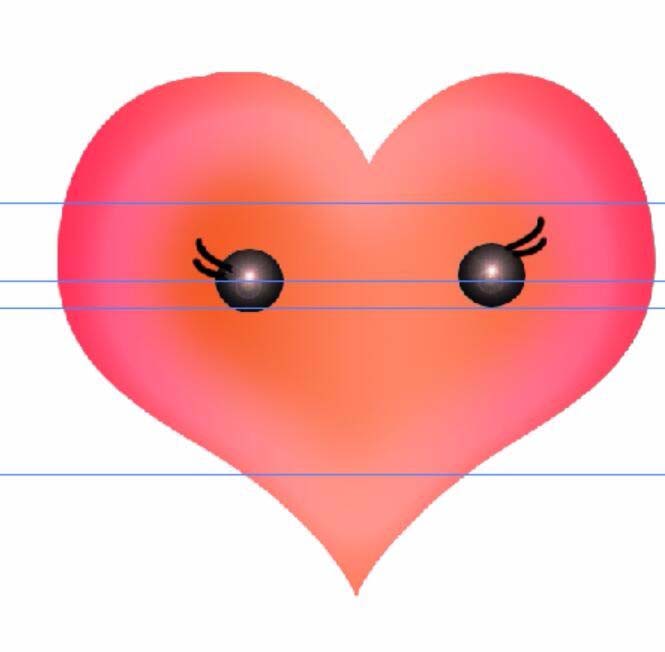
最后,把心形人的嘴巴与脸上的红晕也一一绘制出来,这儿用高斯模糊的滤镜,整个表情就制作完成了!
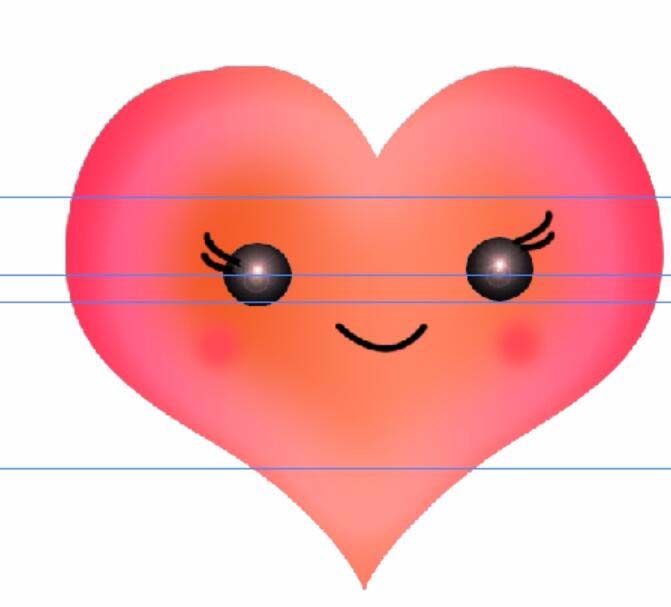
快来学习学习PS绘制一个心形表情图像的图文操作步骤吧,一定会帮到大家的。