相信很多朋友都遇到过以下问题,就是详细教你win10电脑反应慢怎么处理。。针对这个问题,今天小编就搜集了网上的相关信息,给大家做个详细教你win10电脑反应慢怎么处理。的解答。希望看完这个教程之后能够解决大家详细教你win10电脑反应慢怎么处理。的相关问题。
电脑反应慢怎么处理这个是身边不少的朋友在问这个问题,为了更好的帮助到大家解决电脑反应慢怎么处理的问题,今天小编将分享电脑反应慢怎么处理的教程.
如果你想了解关于电脑反应慢怎么处理的内容,为了更好的帮助大家了解电脑反应慢怎么处理,今天小编将分享一个关于电脑反应慢怎么处理,希望能帮助到大家。
电脑反应慢怎么处理
1. 检查病毒和木马软件
有病毒或木马程序也会使得电脑运行速度,建议使用360或用系统自带等安全软件定期查杀病毒和木马。
方法:运行Windows Defender或第三方的杀毒程序来进行查杀。
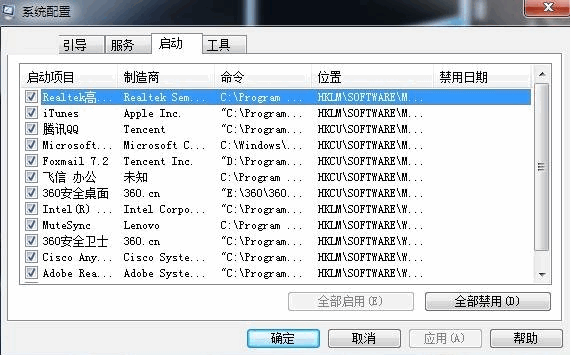
电脑慢载图1
2. 减少开机加载的启动项
启动的程序越多,运行越慢,开机的时候有很多程序会自动启动,这其中有很多是没有必要的,但在安装的时候被设置了开机自动启动,这个我们是可以关闭掉的。
方法:「开始」→「运行」 →输入「msconfig」→「启动」 去掉不必要的启动项。
再或者使用第三方管理软件对开机优化管理
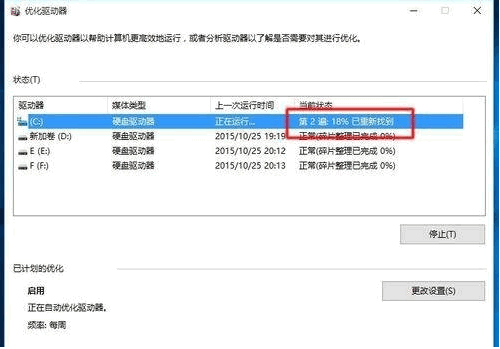
电脑慢载图2
3. 定期进行碎片整理
长时间未对硬盘进行清理,磁盘碎片的积累会导致电脑运行速度下降,我们需要定期的清理磁盘碎片。
方法:双击「我的电脑」 →右键点击要清理的磁盘→「属性」→「工具」→找到「碎片整理」→开始整理→「分析」 →「整理」 。
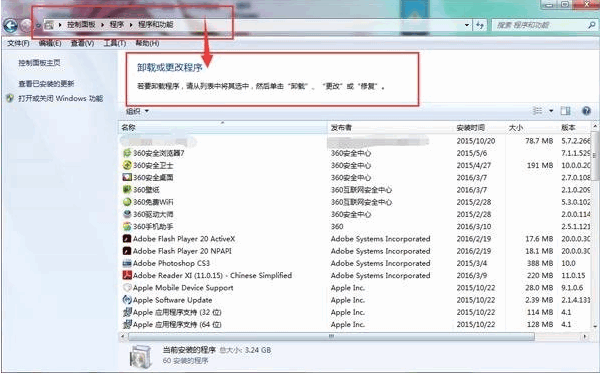
电脑慢载图3
4. 卸载不需要的软件和服务
下载了很多的软件也没有多大用处,这些无用的软件将占据大量的内存,继而影响着运行速度,我们可以将其卸载
方法:双击「我的电脑」→进入「控制面板」 →程序→卸载应用程序,将一些不常用的内容卸载掉。同时,在这里也可以选择「打开或关闭Windows功能」,关闭一些不常用的Windows预装服务。
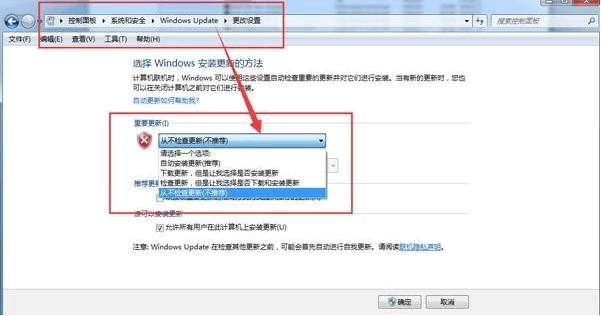
电脑慢载图4
5. 关闭自动更新
电脑总是自动更新,占用着运行空间,我们可以将其关闭,在空闲的时候在自己进行更新。
方法:双击「我的电脑」→打开「控制面板」→「自动更新」 →选「关闭自动更新」 。
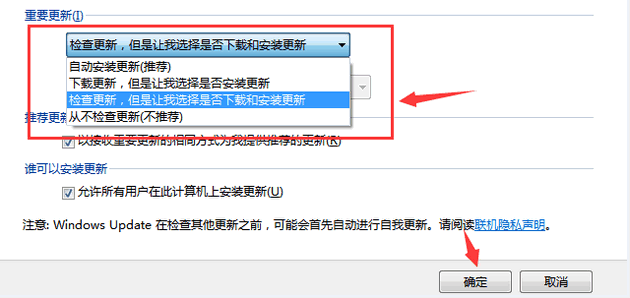
电脑慢载图5
6. 增加内存
反应慢主要还是内存不足导致的,我们增加一个内存卡是非常有效的解决方法,如果你要装4GB以上的内存,就需要将系统装为64位的才可以流畅的运行。

电脑慢载图6
7. 采用硬件加速
硬件垃圾也是影响着电脑运行的一个重要因素,所以也需要我们对其进行定期的垃圾清理。
方法:下载第三方软件「鲁大师」 →选择「清理优化」→进行硬件垃圾清理
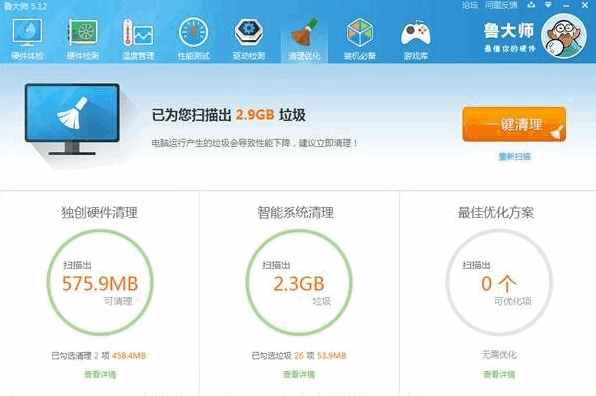
电脑慢载图7
8.重装系统
系统用的时间长了,内置的软件、冗余注册表值、临时数据都会拖累操作系统运行速度,重装系统是直接有效的提速方式。
方法:小白官网下载小白一键重装系统软件,打开运行安装提示一键重装即可。
以上就是电脑反应慢怎么处理的详细教程,希望可以帮助到你。