相信很多朋友都遇到过以下问题,就是电脑管家win10升级助手操作教程。。针对这个问题,今天小编就搜集了网上的相关信息,给大家做个电脑管家win10升级助手操作教程。的解答。希望看完这个教程之后能够解决大家电脑管家win10升级助手操作教程。的相关问题。
腾讯已经的推出了Windows10升级助手,用户只需安装之后就可以预约升级Windows 10,等Windows 10正式版推出之后,该软件即可帮助用户进行升级。有些人不知道该怎么操作的,可以看看小编的电脑管家win10升级助手使用教程。
win10可以说是微软的又一个突破,其性能让很多人都非常期待,现在电脑管家也可以进行预约升级了哦,一旦预约成功后就可以享受一键免费升级正版win10的服务,那么该如何使用这电脑管家win10升级助手呢?这里有一篇教程,能够帮助你们了解到。
电脑管家win10升级助手教程
首先,在百度中搜索并下载“电脑管家”。
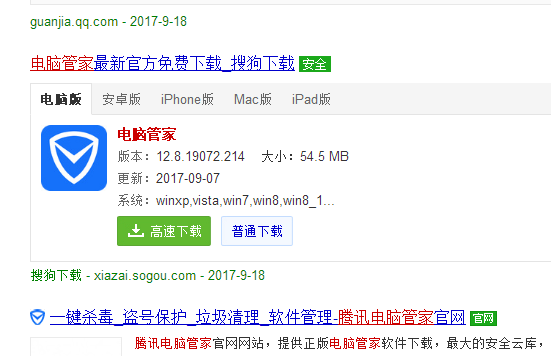
电脑管家(图1)
安装并运行“腾讯电脑管家”程序,点击右上角的“切换到经典模式”
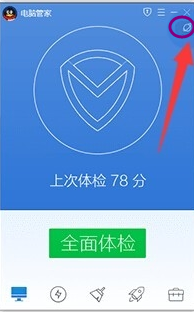
电脑管家(图2)
打开的经典界面中,切换到“工具箱”,点击“软件管理“按钮进入
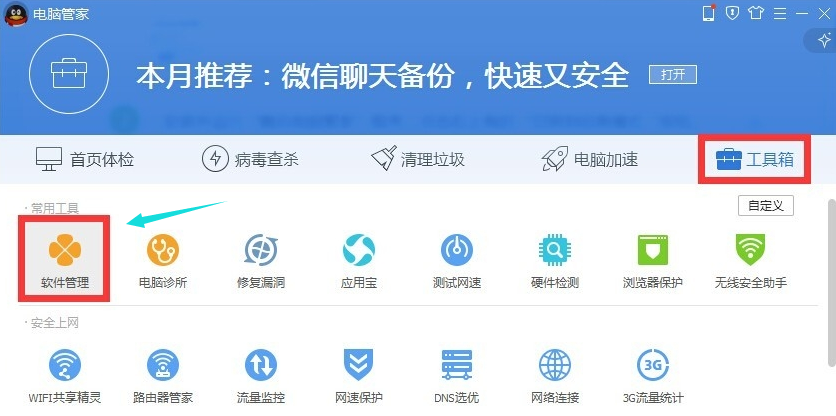
电脑管家(图3)
打开的”软件管理“界面,搜索框输入”Win10“并按回车进行搜索,
然后点击“Win10升级助手”右侧的“安装”进行下载。
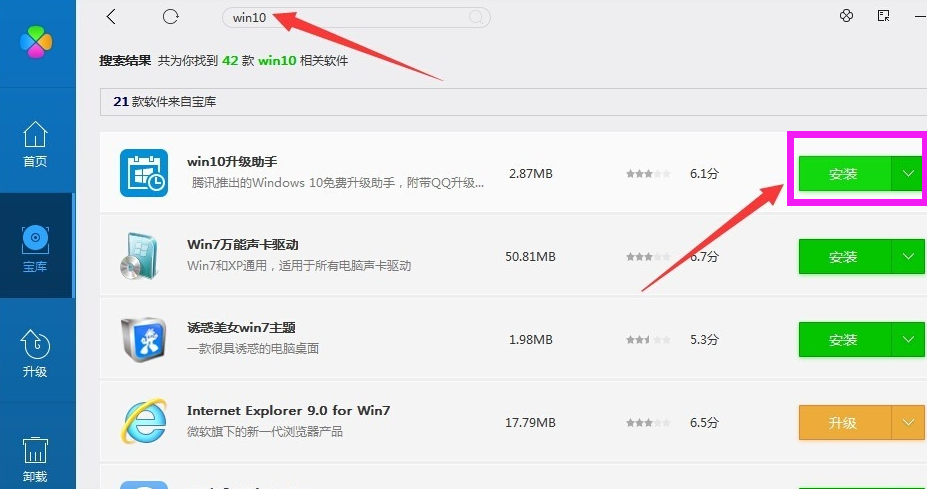
电脑管家(图4)
下载完成后,弹出“安装”界面,点击“立即安装”。
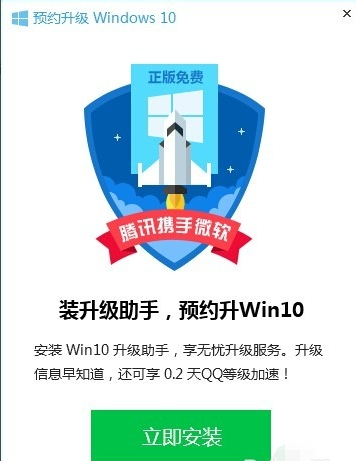
电脑管家(图5)
弹出“Win10升级助手”登陆界面,用QQ账号进行登陆操作。
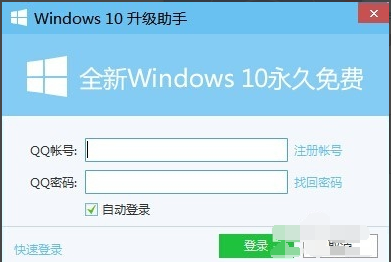
电脑管家(图6)
弹出“预约Win10成功”的提示界面。
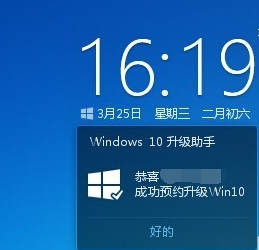
电脑管家(图7)
将自动进入Win10正式版下载及升级过程,只有保持“Win10升级助手”运行时才能下载并升级Win10系统。
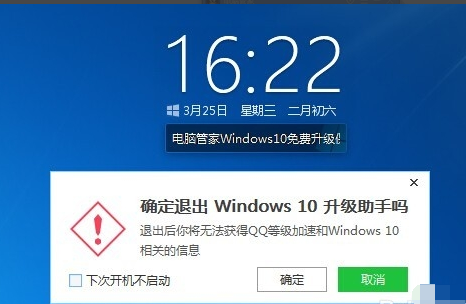
电脑管家(图8)
可以通过点击窗口左上角的“Windows”图标,在打开的网页中下载\"Win10预览版“系统。

电脑管家(图9)
以上就是电脑管家win10升级助手使用教程。