相信很多朋友都遇到过以下问题,就是图文详解XP如何升级至win10系统。。针对这个问题,今天小编就搜集了网上的相关信息,给大家做个图文详解XP如何升级至win10系统。的解答。希望看完这个教程之后能够解决大家图文详解XP如何升级至win10系统。的相关问题。
最近小编发现有很多小伙伴们都想知道XP升级win10的,XP升级win10系统的方法其实非常简单,并没有大家想象当中的那么困难,那么具体该如何操作呢?下面小编就给大家介绍XP升级win10的详细操作方法。
Windows10系统是美国微软公司最新发布也是最后的一个独立的Windows版本,以后的系统都是已更新的形式。所有有很多xp用户的用了那么久的xp系统也想升级win10系统尝尝鲜,xp升级win10系统要怎么操作呢?今天小编就跟大家说说XP升级win10系统的方法。
U盘重装Windows10系统需要准备的工具:
1.U盘一个,大于4G
2.装机吧一键重装系统软件
3,系统镜像:win10系统
具体步骤:
一、制作U盘启动盘并下载系统镜像
1,把U盘插到电脑USB接口,运行装机吧一键重装系统软件,切换到U盘启动——点击U盘模式。
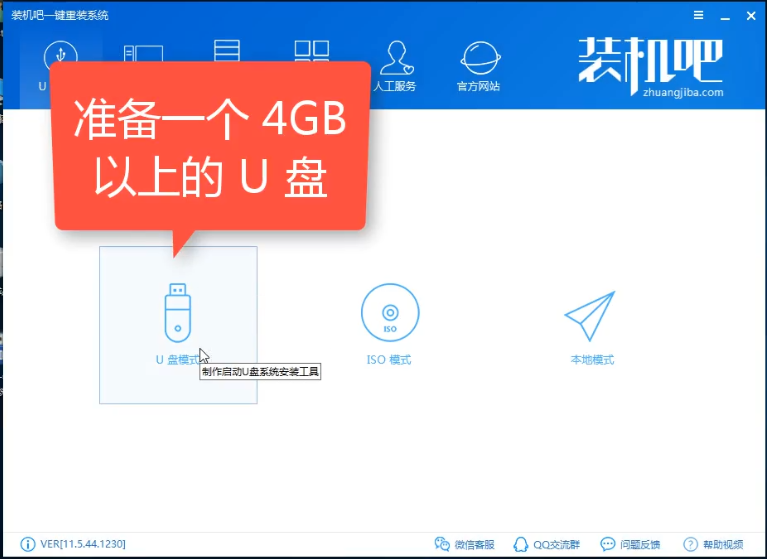
XP电脑图解1
2.勾选你的U盘点击一键制作启动U盘,选择UEFI/BIOS双启动
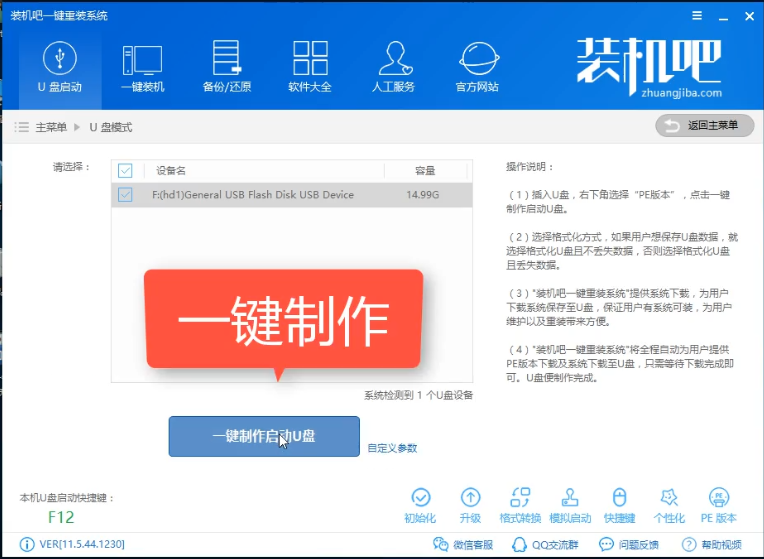
XP升级win10电脑图解2
3.PE选择高级版,版本的说明大家可以点击查看说明。

XP电脑图解3
4.大家看情况选择格式化丢失数据还是不丢失。
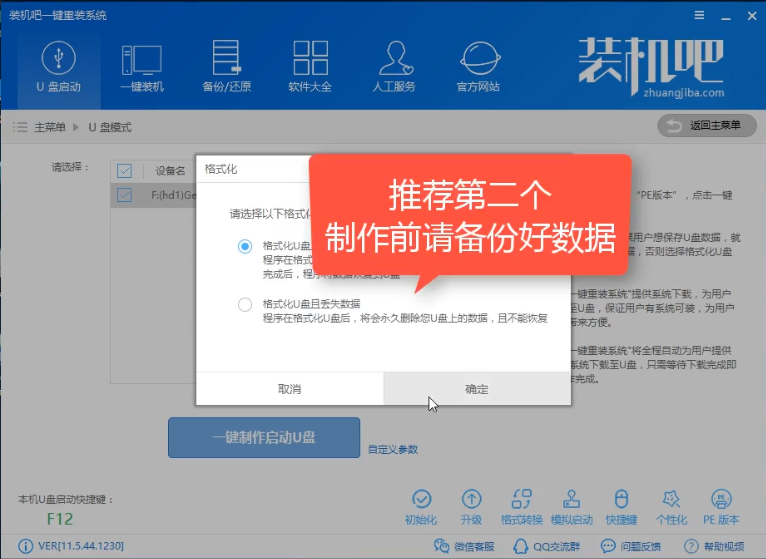
XP电脑图解4
5.这个点击下载需要安装的系统镜像文件,我们是重装Win10系统,点击勾选Win10系统后点击下载系统且制作U盘。
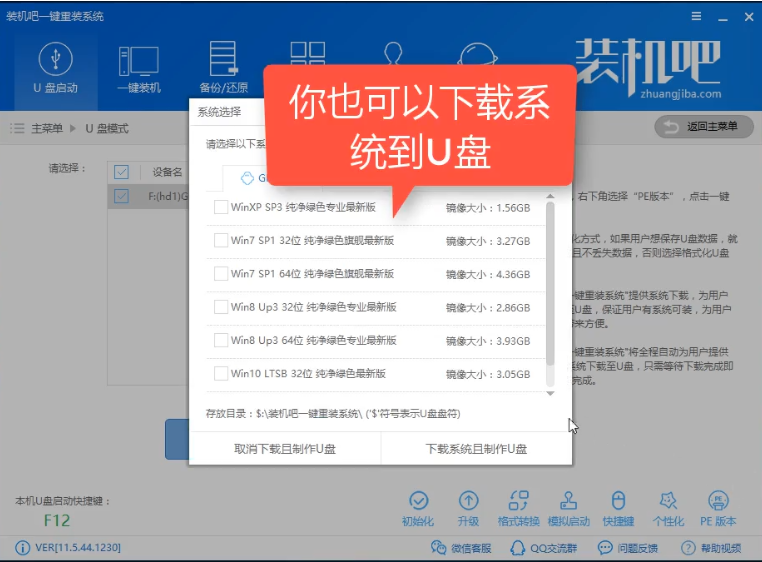
XP升级win10电脑图解5
6.开始下载PE镜像及选择的Win10系统安装镜像文件,耐心等待即可。
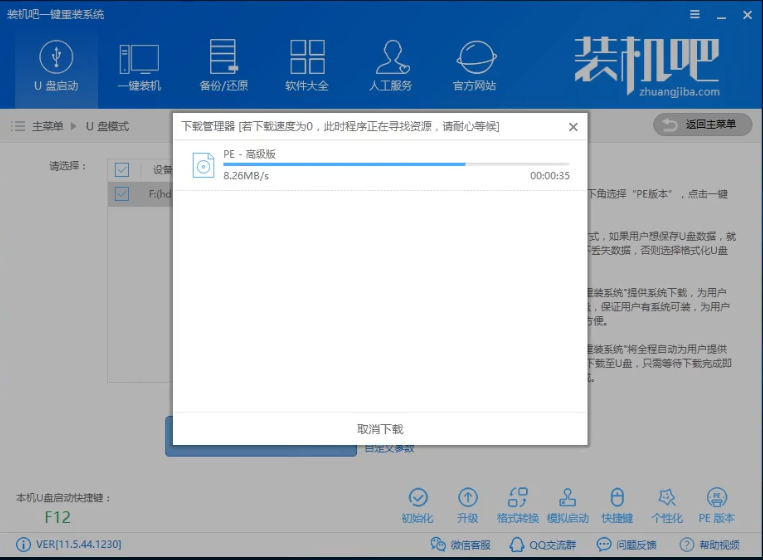
XP升级win10电脑图解6
7.下载完成后开始制作U盘启动盘,不用我们手动操作,等待它自动完成后即可,如图制作完成。
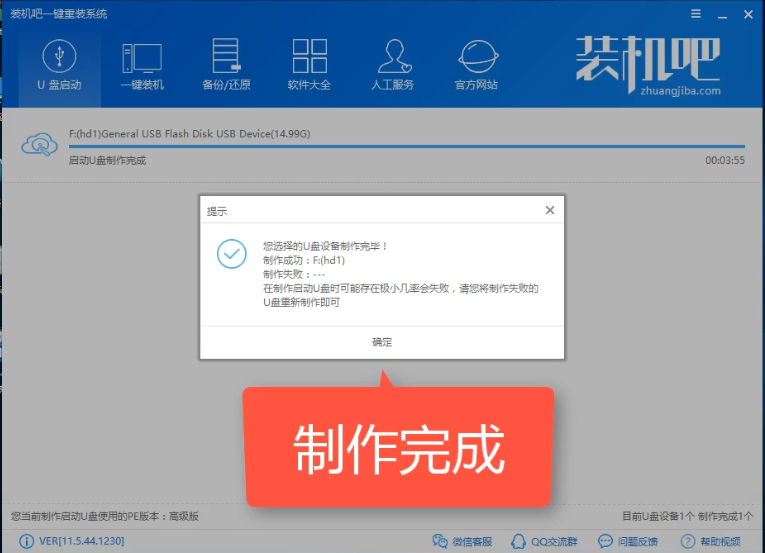
系统升级电脑图解7
二、重启电脑进入BIOS重装系统
1,重启电脑在开机时不停地按快捷键,在调出来的界面选择USB的选项,(有些没有写USB)就是你的U盘。进入到PE选择界面选02进入PE系统。一键U盘启动快捷键可以在U盘启动盘制作工具里面查询,或者在电脑开机时屏幕下方会出现短暂的按键提示,带boot对应的按键既是启动快捷键。
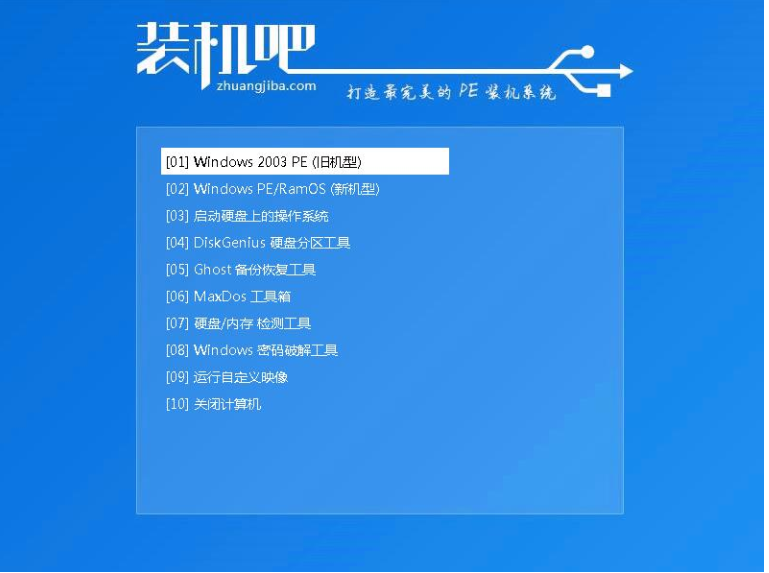
XP电脑图解8
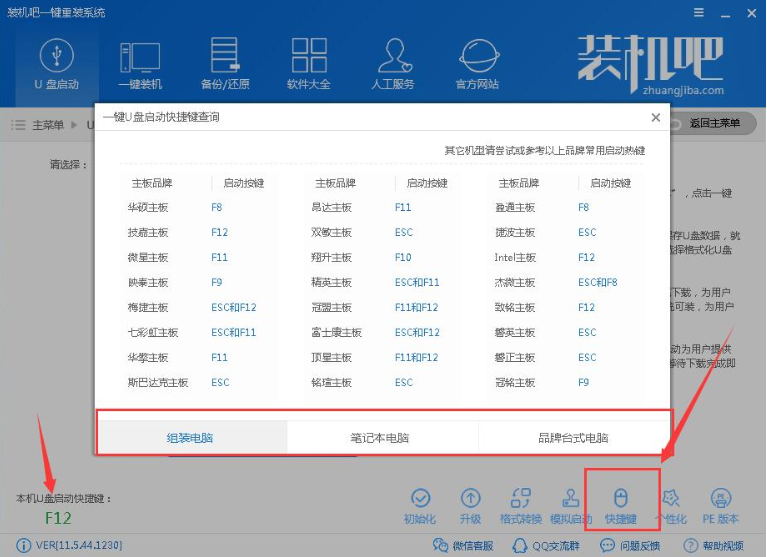
XP电脑图解9
2.进入到PE系统桌面后会自动弹出PE装机工具,这里勾选需要装的Win10系统,目标分区选择你的系统盘(一般为C盘),之后点击安装系统。
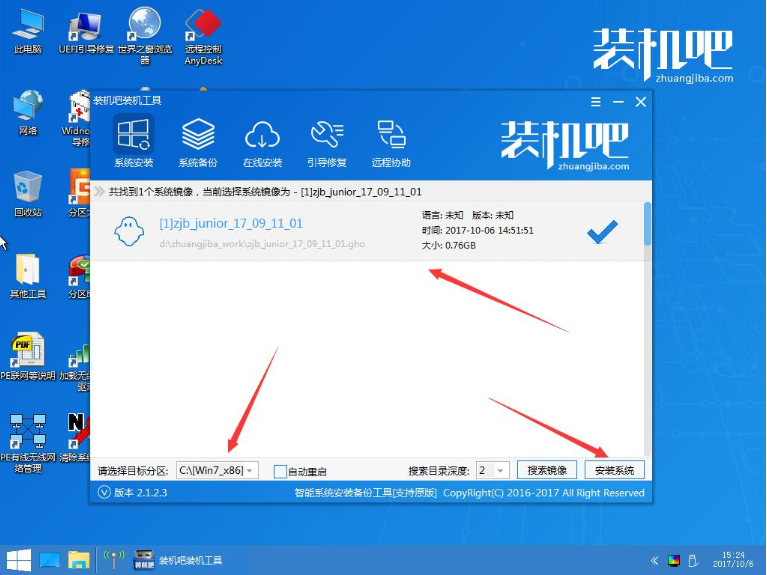
系统升级电脑图解10
3.进入系统的安装过程,这里不用操作,耐心等待完成后重启电脑即可进入下一步的安装。
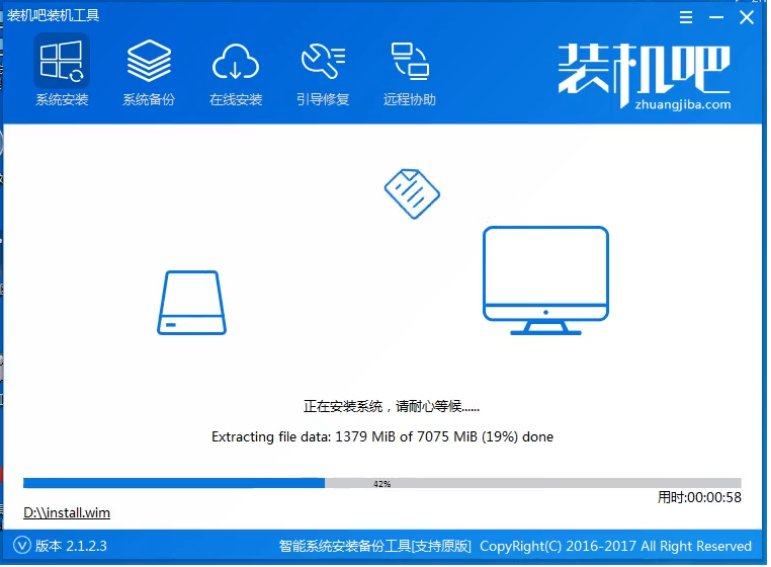
XP电脑图解11
4.上面的步骤完成后重启电脑,进入最后的系统与驱动安装过程,这个步骤不用我们操作,只需要耐心等待系统部署完成后进入到系统桌面即可。

系统升级电脑图解12
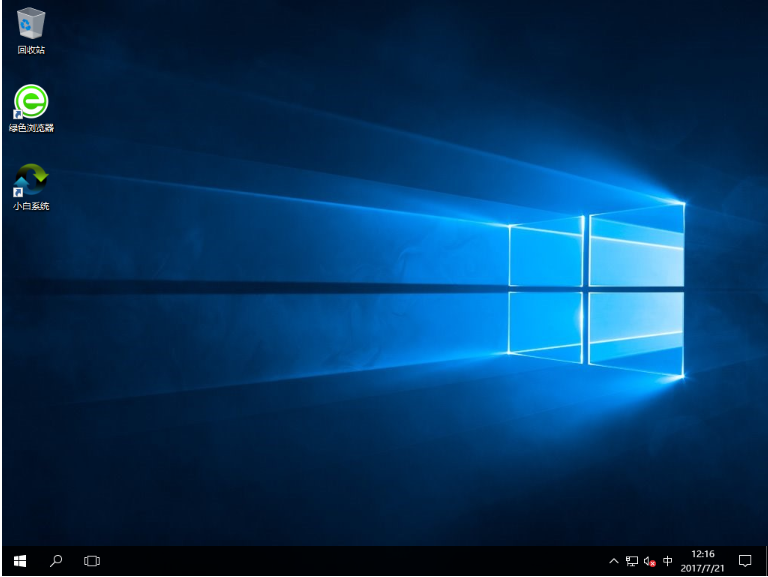
win10电脑图解13
以上就是XP升级win10系统的方法了。