相信很多朋友都遇到过以下问题,就是Photoshop做出一寸照片的操作教程。针对这个问题,今天手机之家小编就搜集了网上的相关信息,给大家做个Photoshop做出一寸照片的操作教程的解答。希望看完这个教程之后能够解决大家Photoshop做出一寸照片的操作教程的相关问题。
很多小伙伴使用Photoshop却还不会设置Photoshop做出一寸照片,所以下面呢,小编就分享了Photoshop做出一寸照片的操作教程,一起去看看吧,相信对大家会有帮助。
Photoshop做出一寸照片的操作教程

在工具栏,点裁剪工具(调宽度:2.5厘米,高度:3.5厘米,分辨率:300像素),在照片上选取合适的位置,点属性栏(确定√)

点图像一画布大小(调宽:0.4厘米,高:0.4厘米,相对:打√)点确定
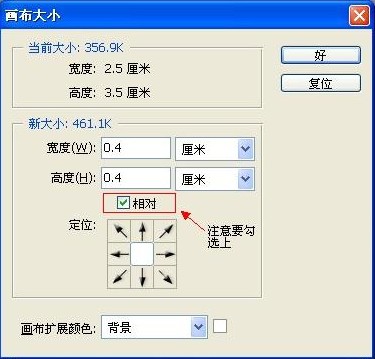
点“编辑”——“定义图像”,将裁剪好的照片定义为图案

新建一个画布:点文件——新建(调宽度:11.6厘米,高度:7.8厘米,分辨率300像素/英寸)
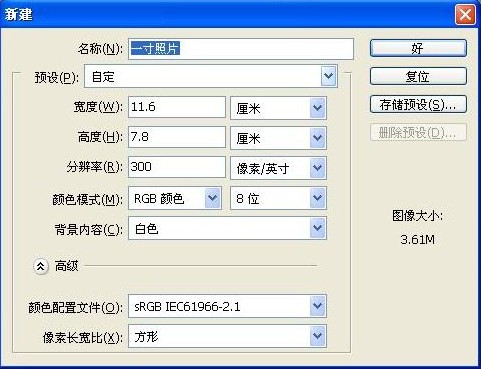
点编辑--填充(使用自定义图案,选择刚保存照片图案)

上面就是小编为大家带来的Photoshop做出一寸照片的操作流程,一起来学习学习吧。相信是可以帮助到一些新用户的。