相信很多朋友都遇到过以下问题,就是ppt制作指缝效果的操作步骤。针对这个问题,今天手机之家小编就搜集了网上的相关信息,给大家做个ppt制作指缝效果的操作步骤的解答。希望看完这个教程之后能够解决大家ppt制作指缝效果的操作步骤的相关问题。
在使用ppt时,有的新手朋友还不晓得ppt如何制作指缝效果的操作,下面我们一起去学习一下ppt制作指缝效果的操作过程吧,相信对大家一定会有所帮助的
ppt制作指缝效果的操作步骤
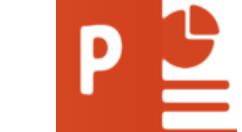
先打开ppt软件,新建一个文档
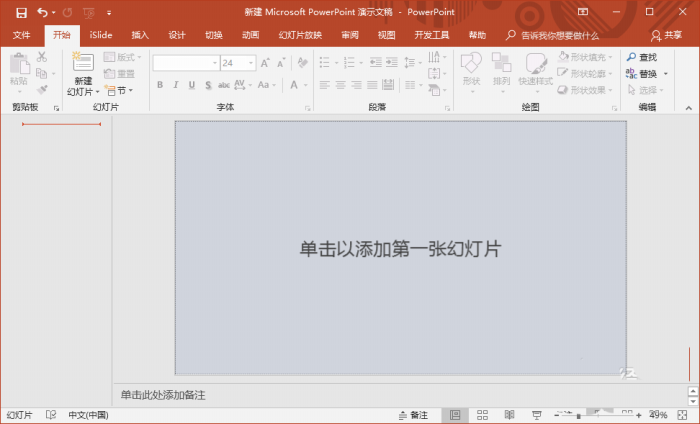
插入一个椭圆的形状
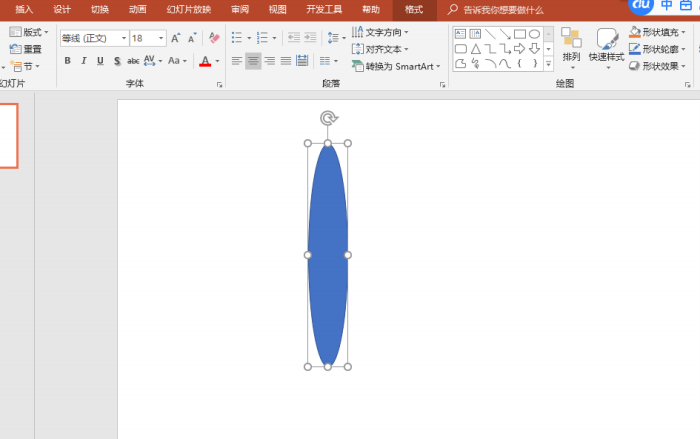
接着需要调整阴影效果,如图所示
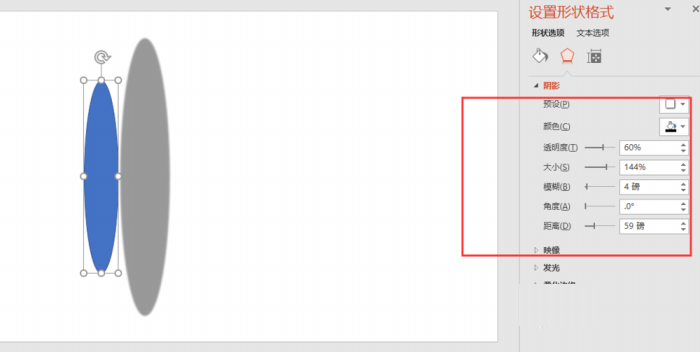
这时剪切形状,复制为图片

再裁剪图片的阴影部分,如图,就可以得到需要的指缝
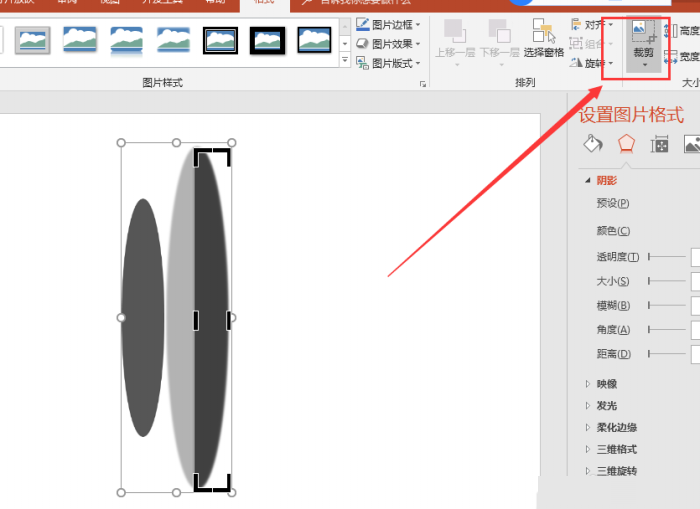
这时会发现还可应用的地方有很多,比如斜边行的应用

也还可以应用在目录等方面,可以参考图片效果
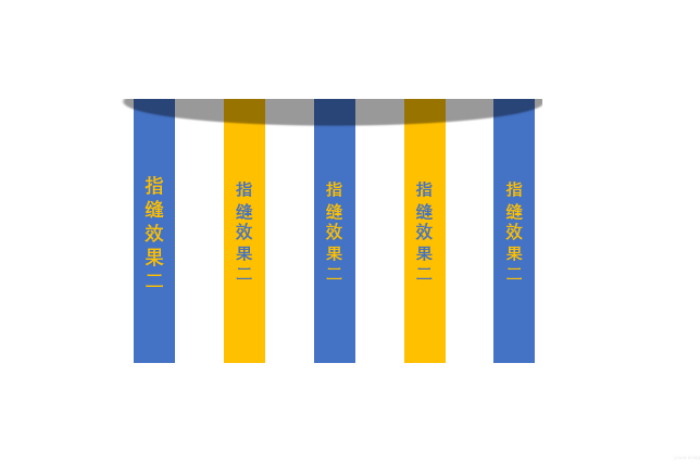
上面就是小编为大家带来的ppt制作指缝效果的操作步骤,一起来学习学习吧。相信是可以帮助到一些新用户的。