相信很多朋友都遇到过以下问题,就是win10如何更改桌面存储位置。。针对这个问题,今天小编就搜集了网上的相关信息,给大家做个win10如何更改桌面存储位置。的解答。希望看完这个教程之后能够解决大家win10如何更改桌面存储位置。的相关问题。
默认情况下win10系统桌面保存路径是在C盘的,随着时间久了就会占用系统盘空间从而导致电脑变卡,所以我们就要修改到其他盘符,但很多用户并不知道win10如何更改桌面存储位置,其实方法并不难,具体win10桌面存储位置的更改教程见下面介绍。
win10如何更改桌面存储位置
1、首先双击win10桌面上的“这台电脑”,然后进入到系统盘(一般为C盘),然后依次打开文件夹“用户“——”你的用户名(如administrator)“然后找到“桌面”文件夹,该文件夹就是存放你个人桌面文件的目录了,就是我们正在使用的桌面,大家不妨可以打开看下,然后右键点击该文件夹,选择属性;
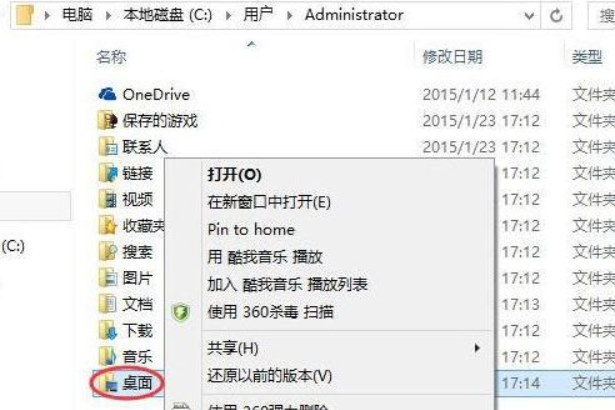
2、打开桌面文件夹属性后,我们再切换到“位置”选项卡下,并点击“移动”按钮;
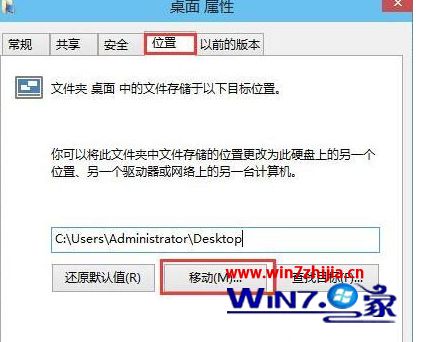
3、接下来就是浏览到一个非C盘的驱动器下,如果存放的文件夹没有建立,我们则可以先新建一个;
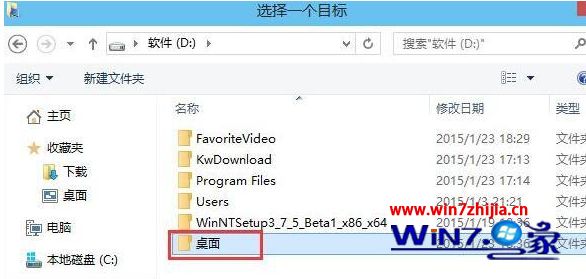
4、选项完毕后,我们点击“应用”按钮,保存之前的设置,这时便开始移动过程,这时我们还需要点提示框中的“是”;
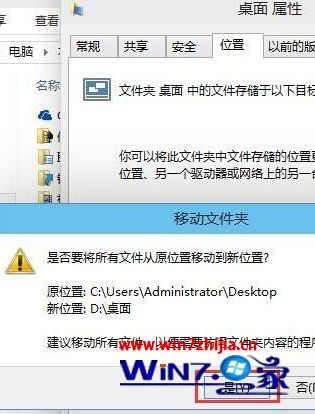
5、转移很快就完成了,这时桌上的图标会闪一下!
上述就是win10桌面保存位置怎么修改的详细内容,经过上面的方法操作之后就成功移动到D盘了,希望可以帮助到大家。