相信很多朋友都遇到过以下问题,就是win10系统wlan打不开怎么办。。针对这个问题,今天小编就搜集了网上的相关信息,给大家做个win10系统wlan打不开怎么办。的解答。希望看完这个教程之后能够解决大家win10系统wlan打不开怎么办。的相关问题。
win10系统使用过程中,由于win10频繁的更新,因此出现了较多的问题,尤其是网络问题比较突出。比如win10系统wlan打不开的问题,win10系统wlan打不开怎么办呢?今天小编就来给大家说说win10系统wlan已关闭的解决教程
win10系统wlan打不开怎么办
1、在笔记本键盘上找一下无线开关,如图下所示,F5就是无线开关按钮,按下“FN+F5”一般就可以启用无线了,当然有的笔记本的无线开关在其他按钮上,例如在f7上;
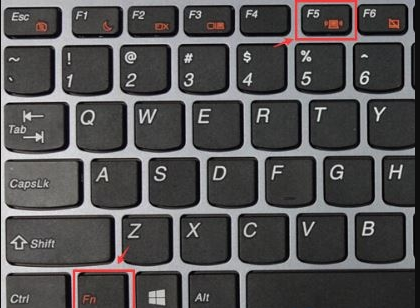
win10 wlan 图-1
2,点击右下角的网络图标,在弹出的界面中,可以通过点击飞行模式按钮开关,来关闭飞行模式。如图下所示
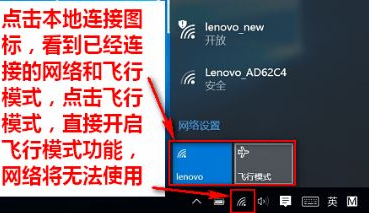
wlan图-2
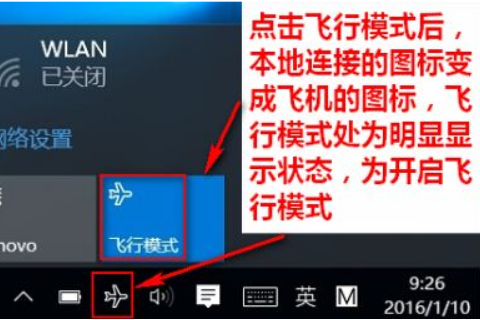
win10图-3
3,如果按下开关按钮还是行不通的话,那就需要下载一个“驱动大师”啦~
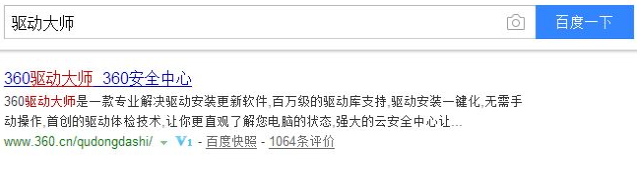
wlan图-4
4、安装好之后,打开驱动大师等待检测完后,点击【一键安装】来重装无线网卡即可解决。
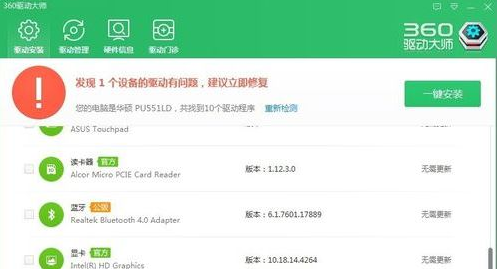
win10图-5
5、如果无线经常会自动关闭,鼠标右键“开始菜单”,选择“设备管理器”;
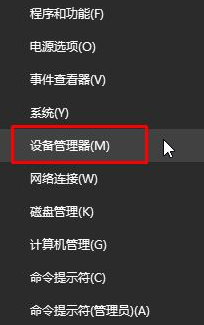
win10图-6
6、展开“网络适配器”找到无线网卡设备,然后右键点击,选择“属性”选项,一般来说无线设备结尾都会以Wireless结尾;
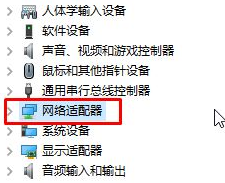
win10图-7
7、点击选择“电源管理”选项,然后取消勾选“允许计算机关闭此设备的电源”,点击确定即可。
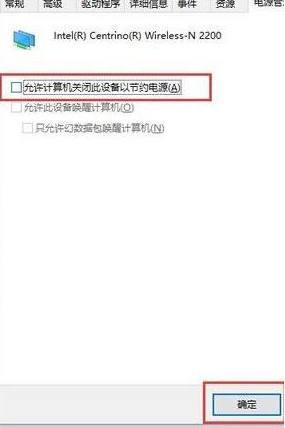
wlan图-8
好了~以上陈述就是关于怎么解决win10 wlan已关闭打不开的方法啦~~