相信很多朋友都遇到过以下问题,就是win10开始菜单打不开怎么办。。针对这个问题,今天小编就搜集了网上的相关信息,给大家做个win10开始菜单打不开怎么办。的解答。希望看完这个教程之后能够解决大家win10开始菜单打不开怎么办。的相关问题。
win10系统使用过程中,有用户反映开始菜单打不开,10开始菜单打不开怎么办?其实导致win10开始菜单打不开的原因有很多,我给大家整理了win10无法打开开始菜单的解决方法,如果你也遇到了win10开始菜单打不开而困扰时,赶紧来学学以下的方法吧
win10开始菜单打不开怎么办
1、同时按下“Win+R”打开“运行”窗口,输入gpedit.msc,点击确定
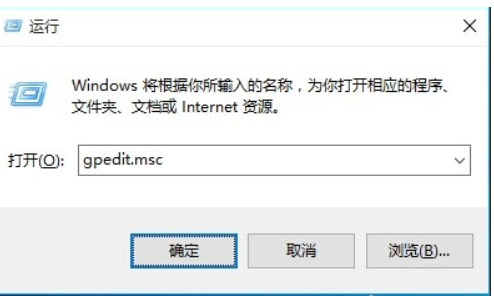
2、打开“组策略”编辑器,根据下图依次展开“计算机管理”-“Windows设备”-“安全设置”-“本地策略”-“安全选项”项,右侧找到“用户账户控制:用于内置管理员账户的管理员批准模式”项并右击,选择“属性”项。
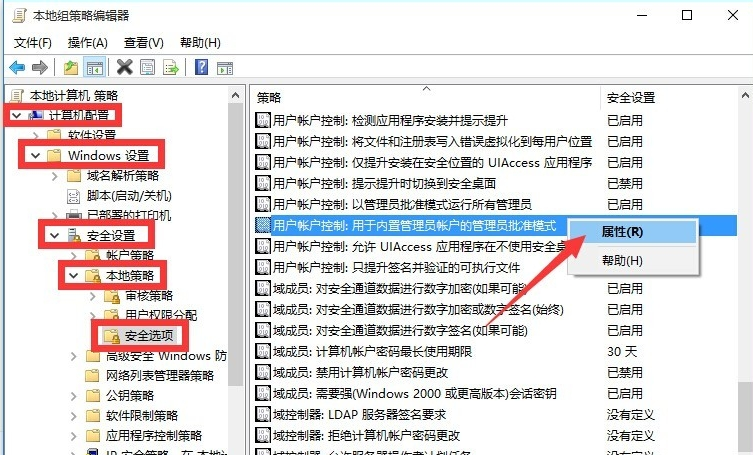
win10开始菜单没反应图-2
3、勾选”已启用“项,点击”确定“
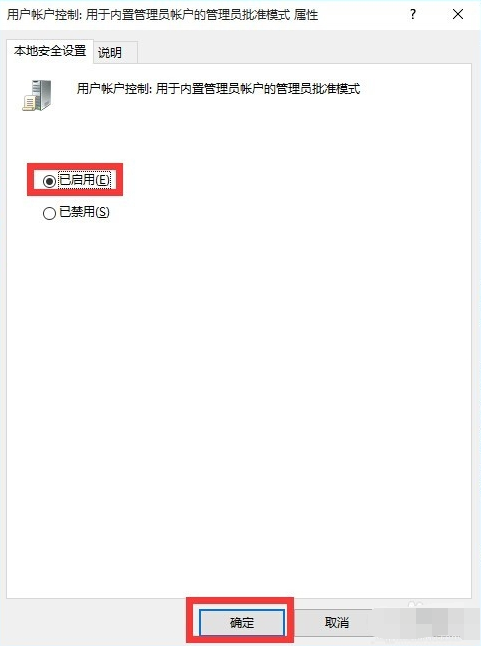
win10图-3
4、右击开始菜单点击“重启”,重新进入系统点击开始菜单试试吧
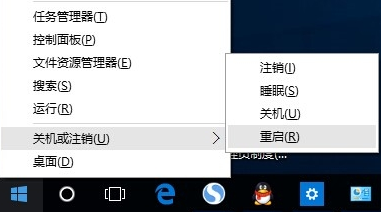
win10开始菜单没反应图-4
方法二
1、右击任务栏,选择任务管理器
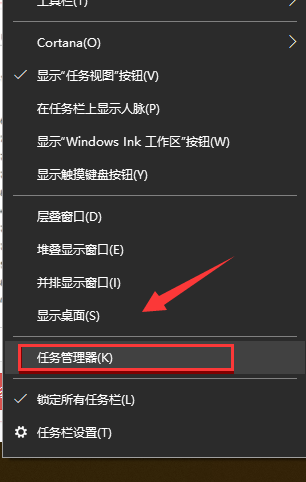
开始菜单图-5
2、进入任务管理器,点击【名称】
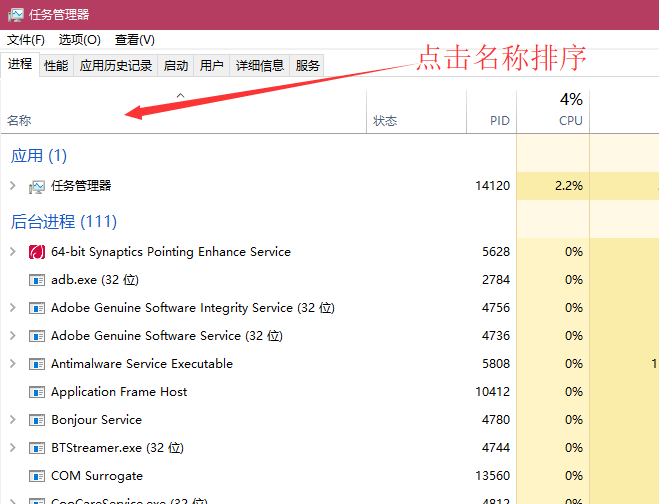
开始菜单图-6
3、找到并点击选中Windows 资源管理器点击右下角的重新启动,等待一会儿就可以解决问题啦
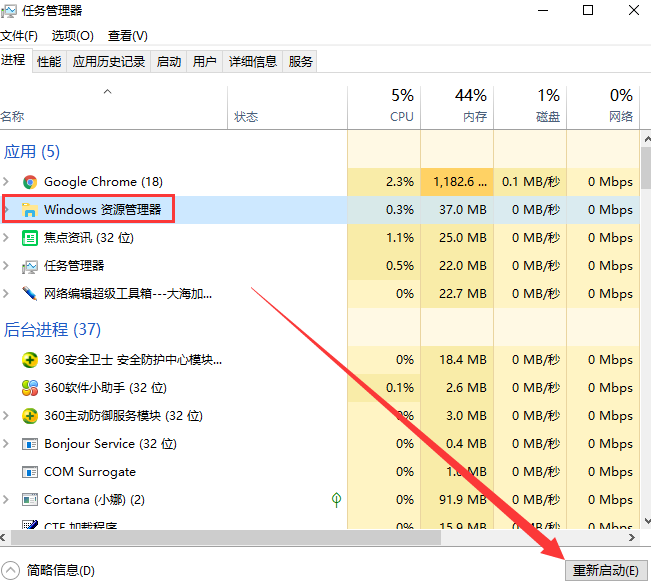
开始菜单图-7
以上就是win10开始菜单没反应的解决方法了,希望能帮助到你