相信很多朋友都遇到过以下问题,就是画图工具制作黄色月牙的操作教程。针对这个问题,今天手机之家小编就搜集了网上的相关信息,给大家做个画图工具制作黄色月牙的操作教程的解答。希望看完这个教程之后能够解决大家画图工具制作黄色月牙的操作教程的相关问题。
大家或许不知道画图工具制作黄色月牙的操作,那么今天小编就讲解画图工具制作黄色月牙的图文操作方法哦,希望能够帮助到大家呢。
画图工具制作黄色月牙的操作教程

打开软件,选择椭圆工具,设置好颜色1(即前景色)为黄色,绘制一个椭圆,如图。
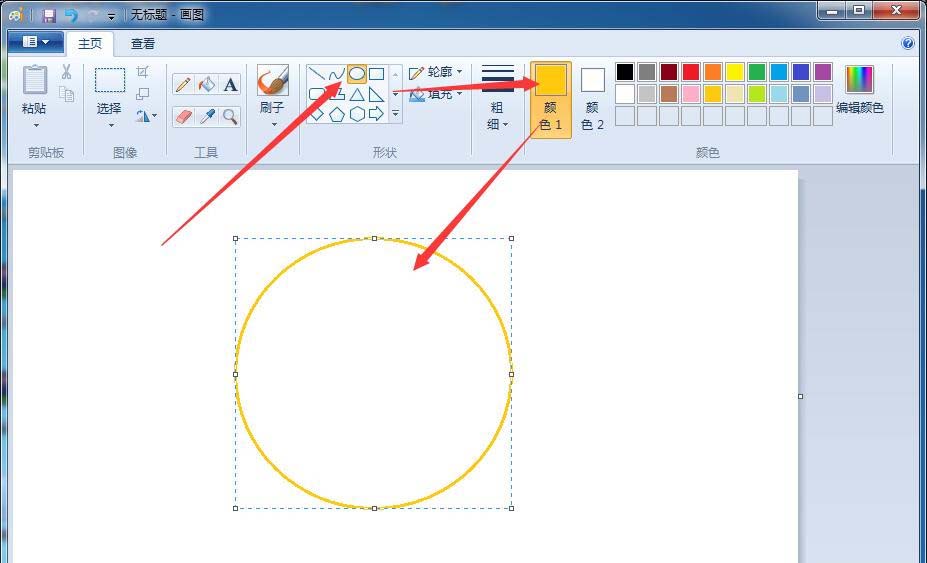
使用颜料桶工具,填充刚绘制的椭圆颜色,如图。
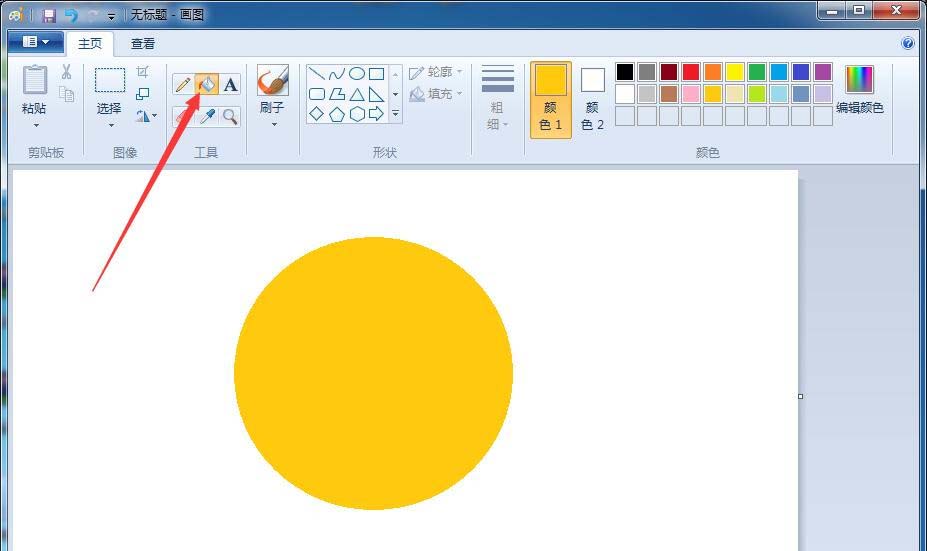
设置颜色2(即背景色)为白色,使用右键拖动出一个和前面椭圆交叉的椭圆,如图所示。
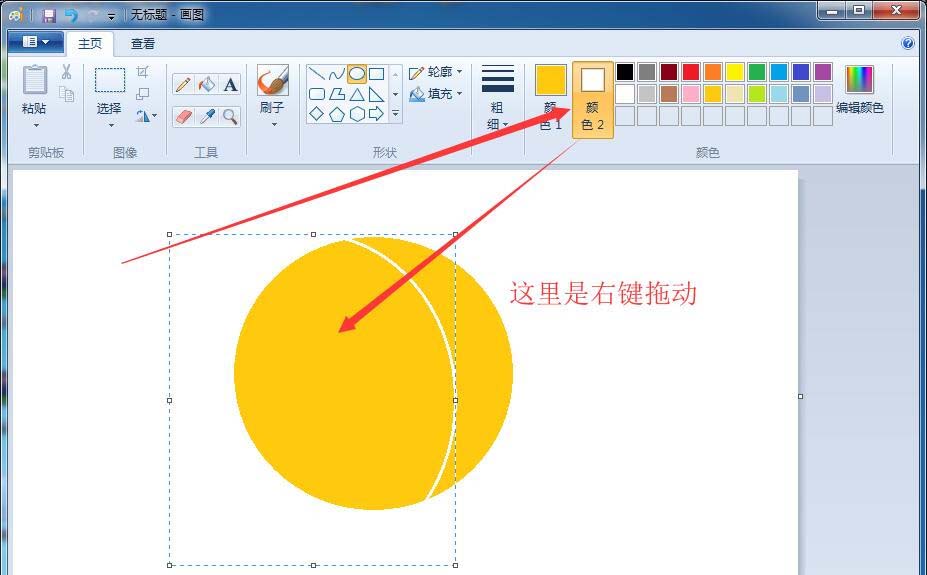
使用油漆桶,右击交叉椭圆部分(其实就是使用白色填充交叉部分)。
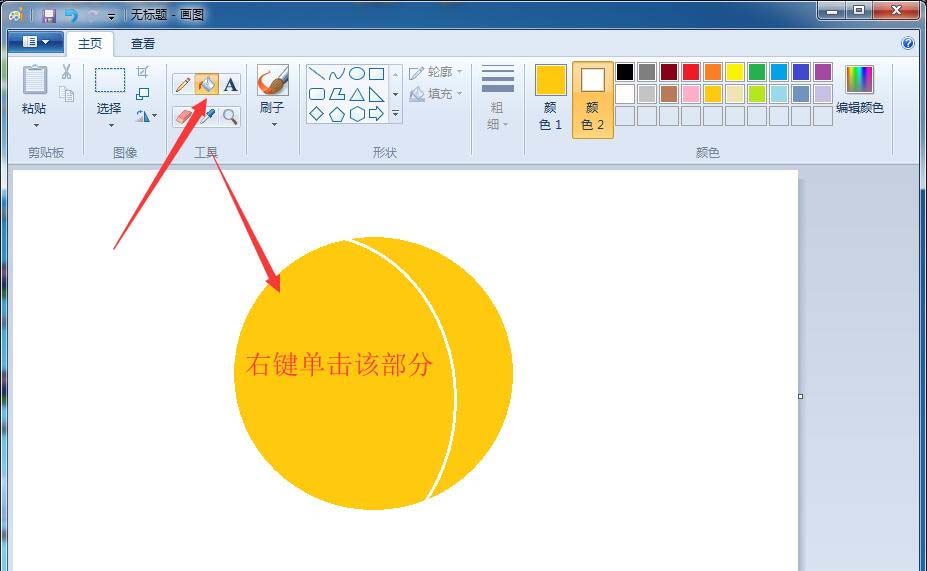
这样,剩下的就是一个月牙了。大小可根据需要在之前绘制交叉部分时拖动。
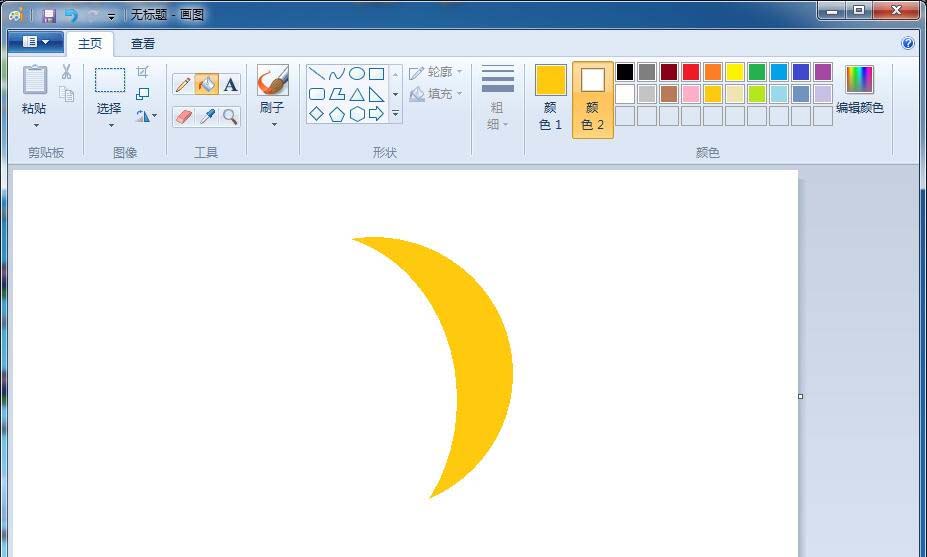
这时候使用选择工具,把月牙部分选中,并进行复制,如图。
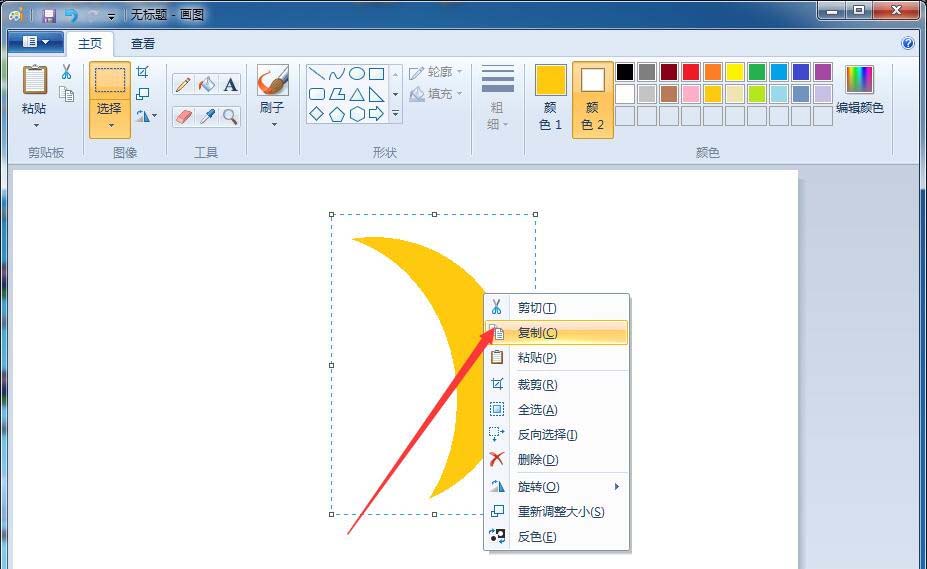
最后粘贴出一个新的月牙。这时可以选中“透明选择”,在保证颜色2为白色的前提下,这个粘贴的月牙可以复制到任意文件中。
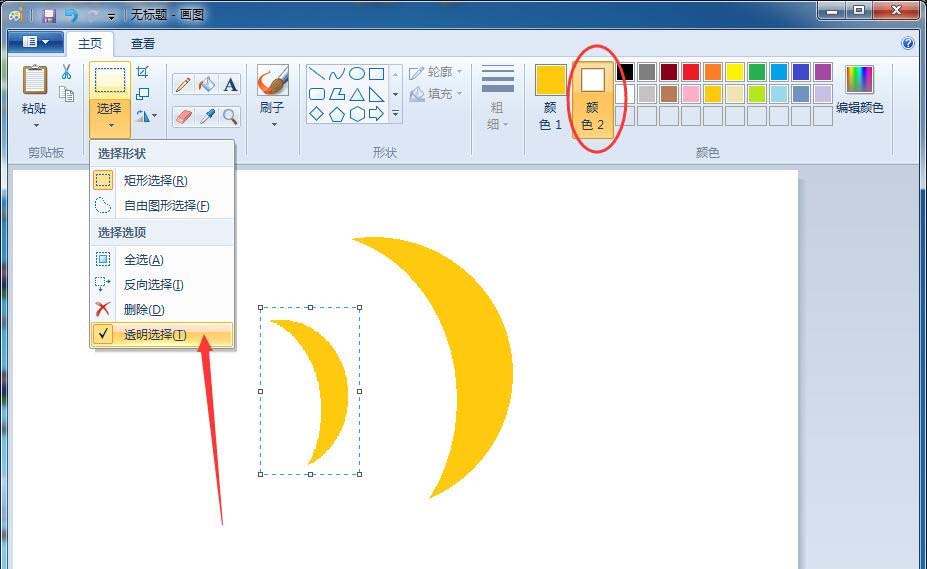
各位小伙伴们,看完上面的精彩内容,都清楚画图工具制作黄色月牙的操作步骤了吧!