相信很多朋友都遇到过以下问题,就是利用PS将倾斜照片进行调正的操作步骤。针对这个问题,今天手机之家小编就搜集了网上的相关信息,给大家做个利用PS将倾斜照片进行调正的操作步骤的解答。希望看完这个教程之后能够解决大家利用PS将倾斜照片进行调正的操作步骤的相关问题。
如果你还不会利用PS将倾斜的照片进行调正的话,就来下文学习学习利用PS将倾斜照片进行调正的操作步骤吧,希望可以帮助到大家
利用PS将倾斜照片进行调正的操作步骤

打开Photoshop软件,导入一张图片素材,点击菜单栏的文件——新建,新建一张画布,

文件一般都是A4纸大小,我们设置一个宽21厘米、高29.7厘米、分辨率300ppi的画布,

使用移动工具(v)将图片拖动到A4画布中,

按快捷键【ctrl+T】进入自由变换状态,也可以在菜单栏中点击编辑——自由变换,
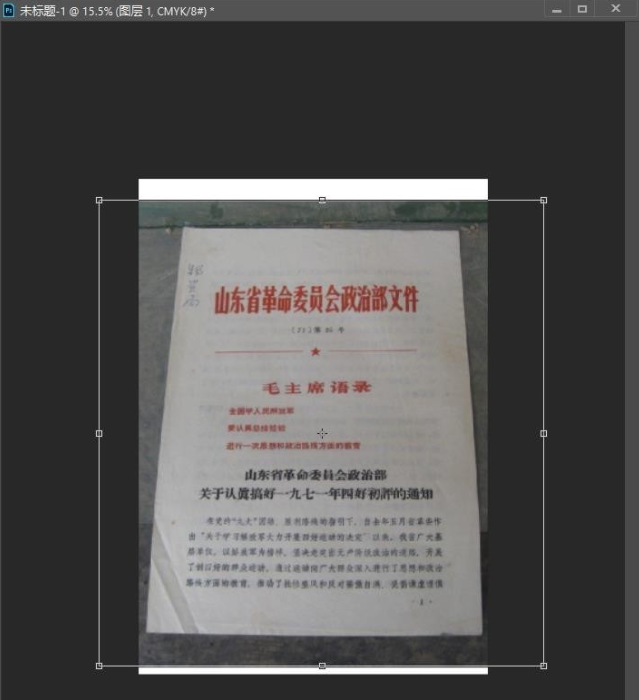
将文件的左上角与画布的左上角对齐,
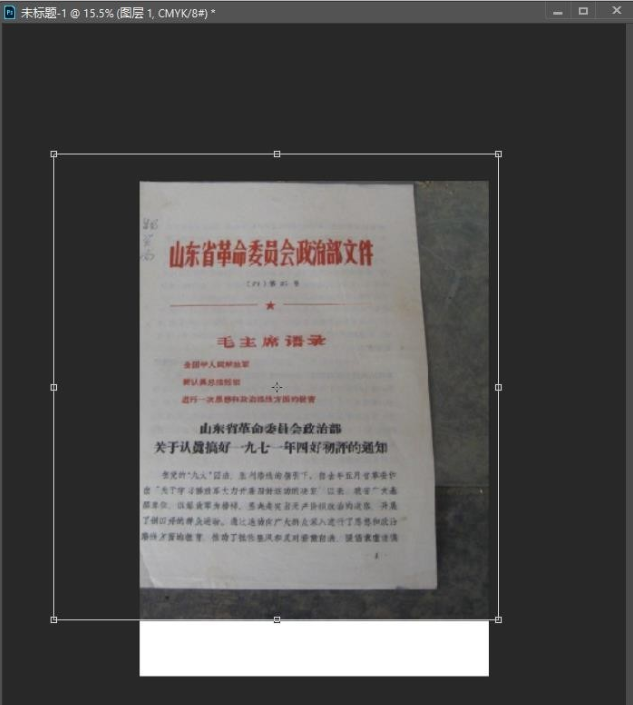
按住ctrl键的同时鼠标放在左下角操纵点拖动,让文件左下角与画布左下角对齐,这时左上角有可能会跟着移动,
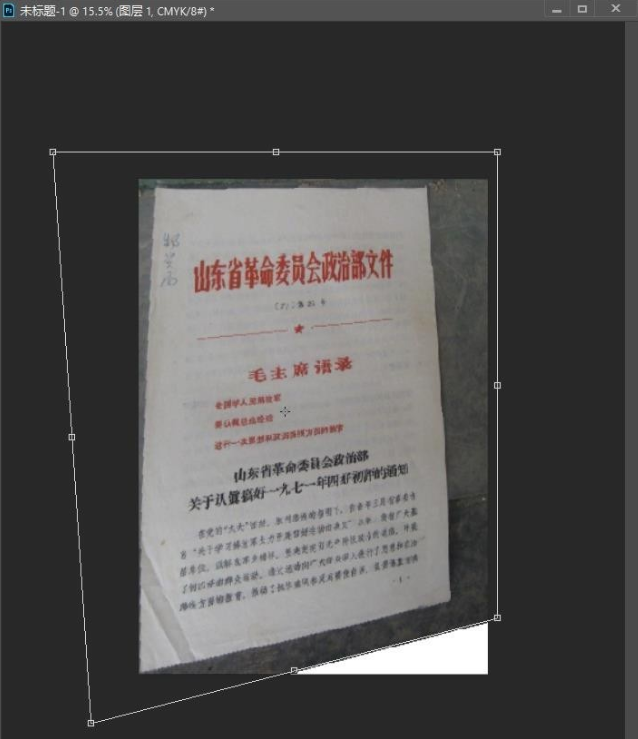
继续使用同一方法来调整其他的点,分别进行多次调整,最终让文件与画布四角对齐,
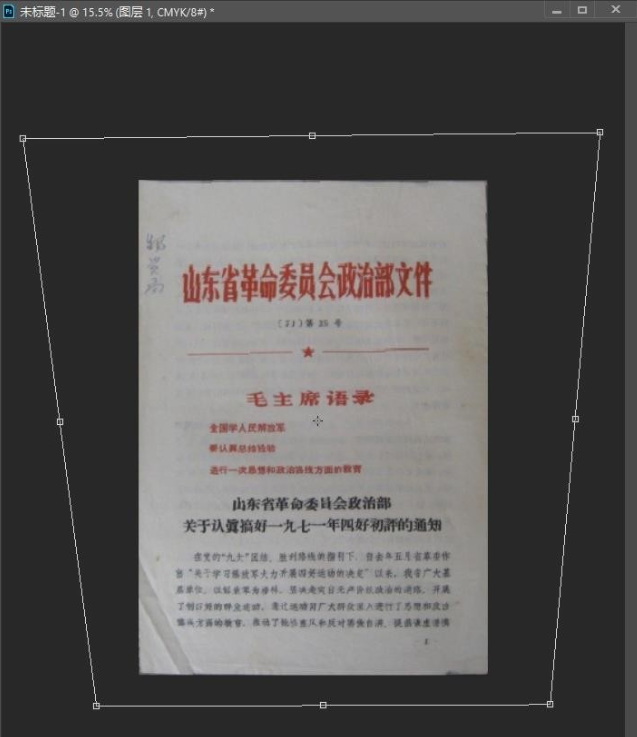
调整完成,按下回车键确定,
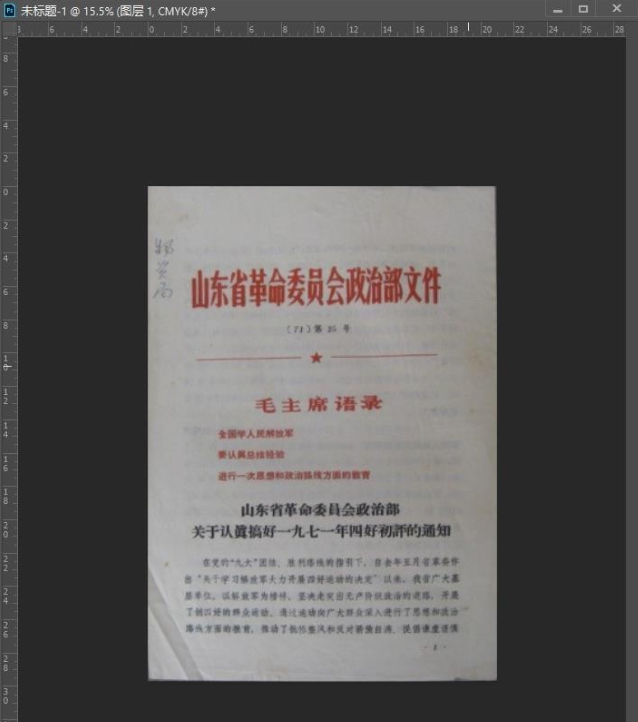
拖一条辅助线来查看文件是否摆正,如果还是倾斜,按住快捷键【ctrl+t】进入自由变换,鼠标放在自由变换范围之外,轻轻拖动鼠标来改变文件角度,然后回车键确定。
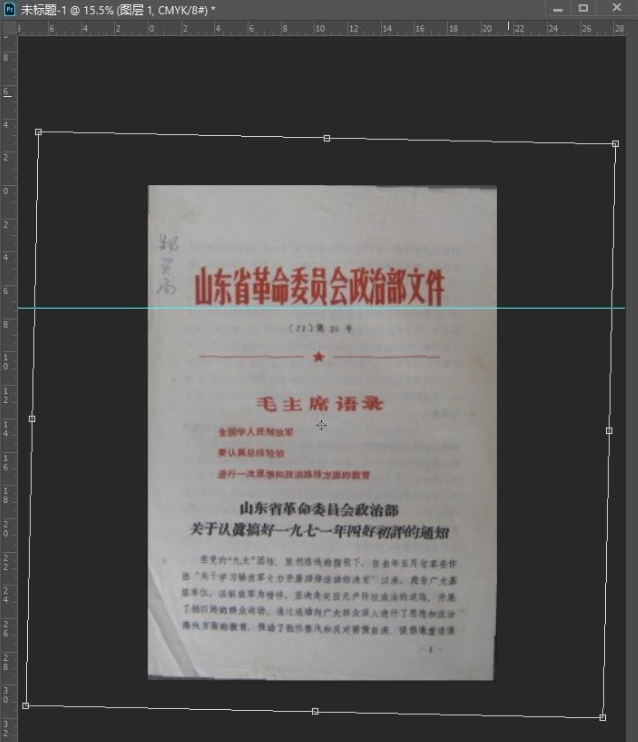
以上就是我为大家分享的全部内容了,更多软件教程可以关注手机之家