相信很多朋友都遇到过以下问题,就是电脑提示无权限复制限文件夹的详细处理方法。针对这个问题,今天手机之家小编就搜集了网上的相关信息,给大家做个电脑提示无权限复制限文件夹的详细处理方法的解答。希望看完这个教程之后能够解决大家电脑提示无权限复制限文件夹的详细处理方法的相关问题。
今天小编讲解了在电脑提示无权限复制限文件夹步骤,下文就是关于在电脑提示无权限复制限文件夹的教程,一起来学习吧。
电脑提示无权限复制限文件夹的详细处理方法

找到相关文件夹,鼠标右击,选择【属性】,
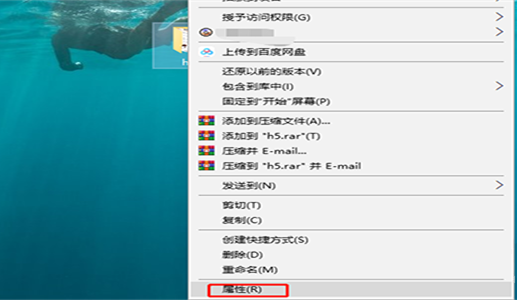
进入文件夹的属性界面,点击【安全】选项,

在右下角找到【高级】选项并点击,如图,
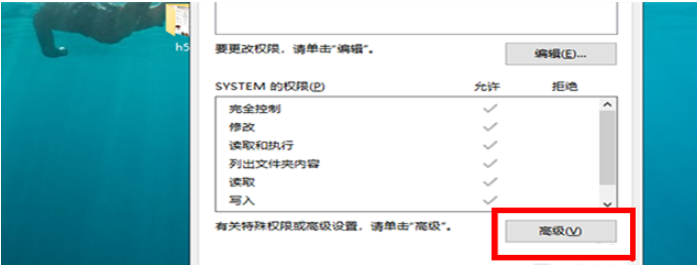
进入高级安全设置界面,点击【更改】选项,
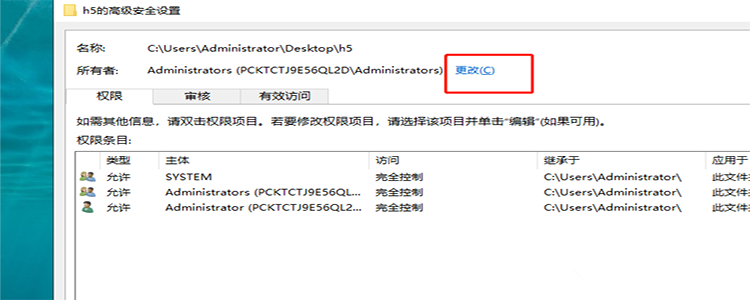
进入如图界面,找到【输入要选择的对象的名称】,也就是你当前登录的账号,点击确定,
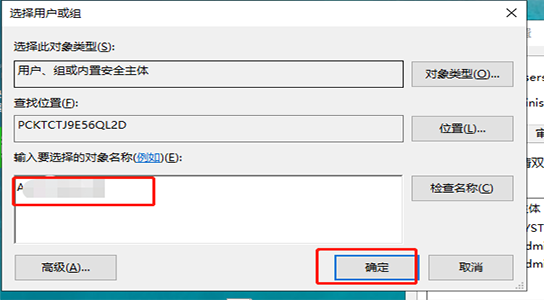
回到高级安全设置界面,找到【替换子容器和对象的所有者】选项,将其勾选,点击确定,
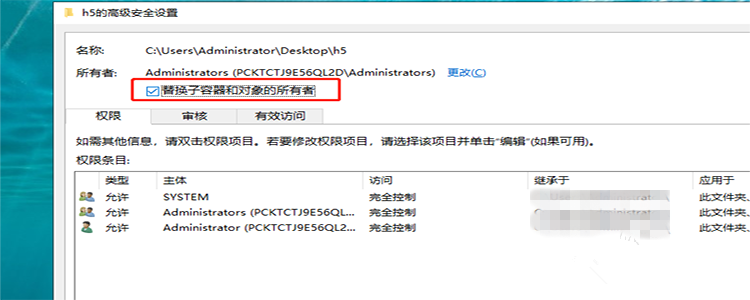
设置结束,我们现在可以对文件夹进行随意操作了。
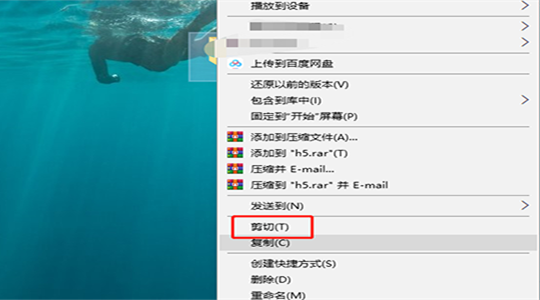
按照上文讲解的电脑提示无权限复制限文件夹的详细操作步骤,你们是不是都学会了呀!