相信很多朋友都遇到过以下问题,就是win7电脑去除桌面图标阴影的详细操作教程。针对这个问题,今天手机之家小编就搜集了网上的相关信息,给大家做个win7电脑去除桌面图标阴影的详细操作教程的解答。希望看完这个教程之后能够解决大家win7电脑去除桌面图标阴影的详细操作教程的相关问题。
很多新手小伙伴还不了解win7电脑去除桌面图标阴影的具体操作,所以下面小编就带来了win7电脑去除桌面图标阴影的详细教程哦。
win7电脑去除桌面图标阴影的详细操作教程

1、计算机右击—属性;如图所示:
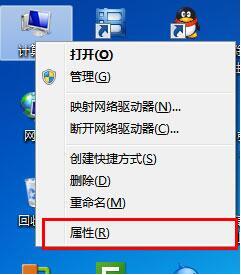
2、在属性界面点击“高级系统设置”;如图所示:
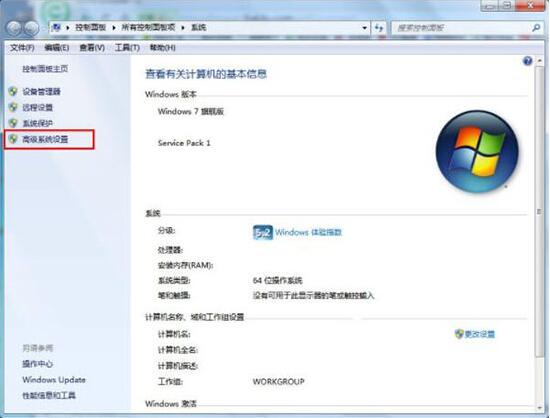
3、在“系统属性”窗口点击第一个“设置”;如图所示:

4、在“性能选项”窗口选“自定义”,并勾上“在桌面上为图标标签使用阴影”——确定,注意不要关闭“系统属性”窗口;如图所示:
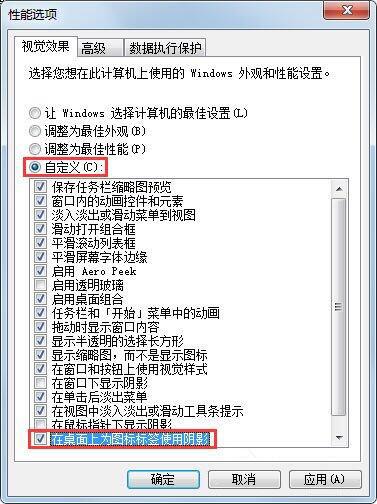
5、你发现阴影没有去掉(如果仅仅点“自定义”,桌面字阴影不能去掉),而且桌面也出现了难看的变化,不要急,再次在“性能选项”窗口,去掉“在桌面上为图标标签使用阴影”的勾——确定即可。如图所示:

按照上文讲解的win7电脑去除桌面图标阴影的详细操作步骤,你们应该都学会了吧!