相信很多朋友都遇到过以下问题,就是PS制作彩虹效果的操作流程。针对这个问题,今天手机之家小编就搜集了网上的相关信息,给大家做个PS制作彩虹效果的操作流程的解答。希望看完这个教程之后能够解决大家PS制作彩虹效果的操作流程的相关问题。
还在愁不知道PS如何制作彩虹效果吗?快来学习学习在PS制作彩虹效果吧,一定会帮到大家的。
PS制作彩虹效果的操作流程

1、既然要画彩虹,怎能够没有好看的背景图呢,事先准备好一张好看的风景照,然后新建一个用来画彩虹的图层,接着用渐变工具,快捷键G,选择径向渐变的模式,也就是模式第二个;
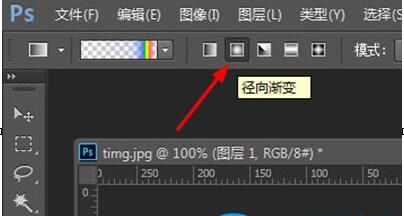
2、接下来是选择彩虹的颜色,进入渐变编辑器,点击预设旁边的齿轮,在打开的菜单中选择特殊效果,弹出的窗口提示是否替换当前颜色,选择追加。在添加的渐变效果预设中,选择最后一个罗素彩虹,最后点击确定即可;
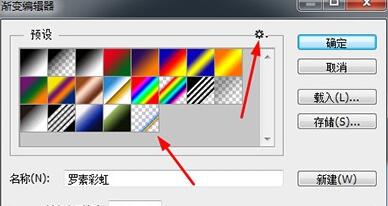
3、渐变编辑器的参数调整完成后,就可以在刚才新建的图层上画彩虹啦,操作方法只需要在添加彩虹的位置按住鼠标从上到下拖动,画好松开的时候,彩虹就生成了,彩虹虽然是画好了,但是好像有点假的感觉;

彩虹是画好了,但是显得不真实,非常的假,所以接下来的步骤,就是让彩虹显得不会那么假
1、调整彩虹所在的图层模式,在这么多的模式当中,选择滤色;
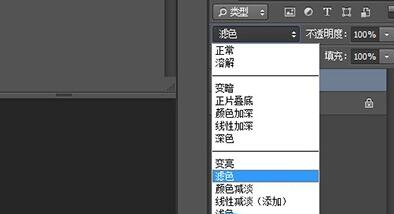
2、接着,按顺序在菜单中找到,滤镜 - 模糊 - 高斯模糊,调整半径像素,越大就越显得模糊,大家根据自己的喜好进行设置吧;
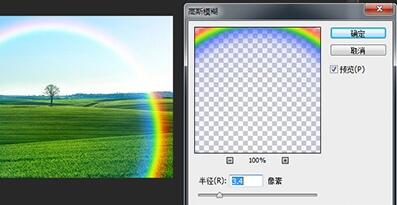
3、最后一步,我们需要给彩虹的图层加个蒙版,再次使用到渐变工具,这次使用的模式是线性渐变,颜色选择为黑白渐变;
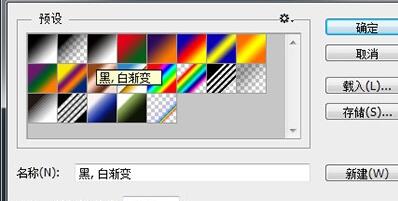
操场方法也是,按着鼠标从下到上拖动,直到彩虹的下半部分消失即可

看完上面的PS制作彩虹效果的操作流程后,大家都学会了吧。