相信很多朋友都遇到过以下问题,就是CorelDRAW X8选择同一个颜色的具体操作步骤。针对这个问题,今天手机之家小编就搜集了网上的相关信息,给大家做个CorelDRAW X8选择同一个颜色的具体操作步骤的解答。希望看完这个教程之后能够解决大家CorelDRAW X8选择同一个颜色的具体操作步骤的相关问题。
今日就快来学习本文CorelDRAW X8选择同一个颜色的具体操作步骤吧,相信在以后的使用中一定会得心应手的,一起来看看吧!
CorelDRAW X8选择同一个颜色的具体操作步骤
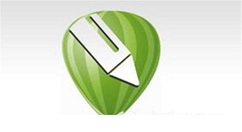
我们需要先打开CorelDRAW X8软件,执行“文件>打开”命令(快捷键Ctrl+O),打开绘图,并勾选“保持图层和页面”选项。
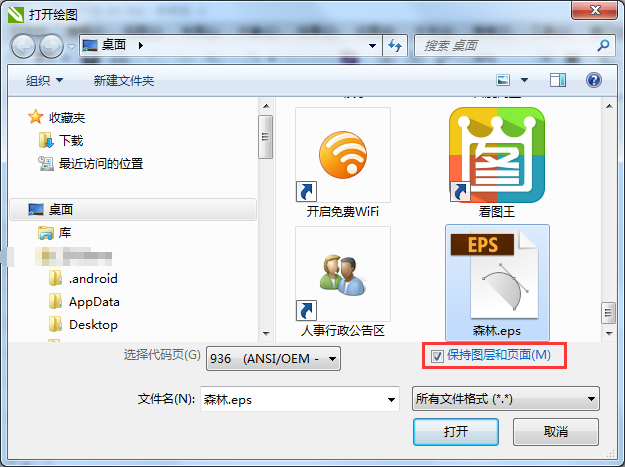
在弹出“导入ps/PRN”对话框,默认设置无需更改,然后点击确定。
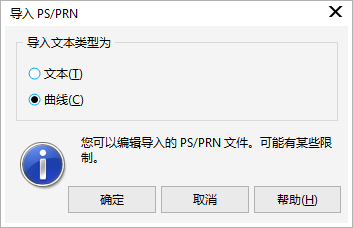
被导入的eps文件在新文档窗口打开。
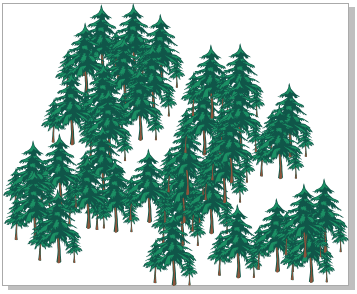
这时单击菜单栏“编辑>查找并替换>替换对象”命令。
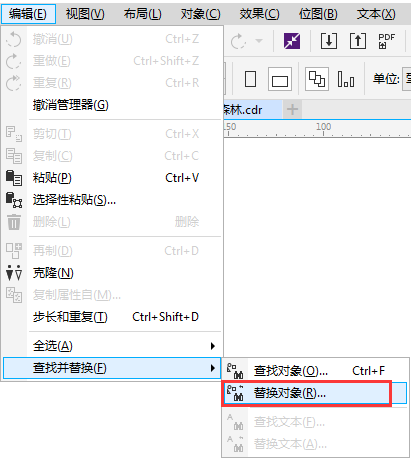
接着在弹出的“替换向导”对话框中,选择第一项“替换颜色”,单击下一步。
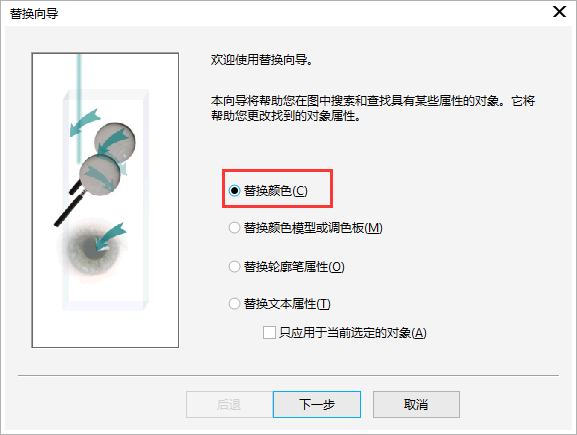
继续弹出对话框,在“查找”位置选择用颜色滴管工具吸取页面中要替换的绿色;在“替换为”位置用颜色滴管工具吸取白色(#FFFFFF),替换颜色用作“填充”,单击完成。
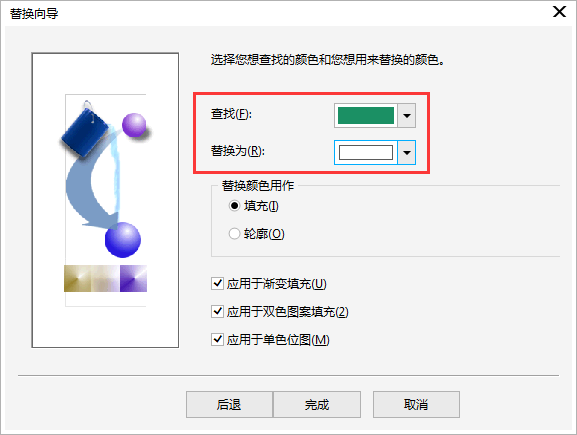
然后弹出“查找并替换”选项条,单击选择“全部替换”选项,然后软件会自动排查寻找绘图页面中所有相同颜色的块,如图所示。
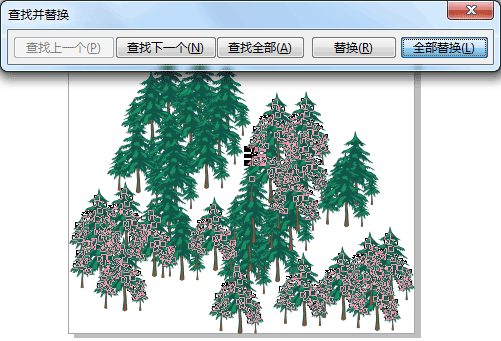
查找替换完毕,单击确定完成页面搜索。
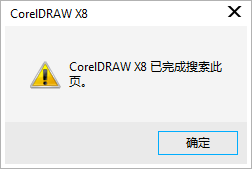
最后我们将所有所选相同颜色替换为定义的白色。
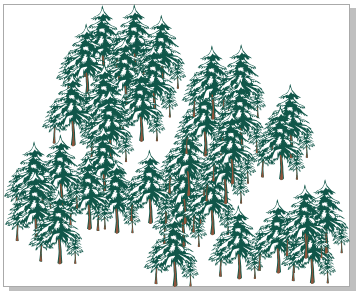
根据上文讲解的CorelDRAW X8选择同一个颜色的具体步骤介绍,你们是不是都明白了呀!