相信很多朋友都遇到过以下问题,就是win10系统卡顿严重怎么办 win10间歇性卡顿解决方法。。针对这个问题,今天小编就搜集了网上的相关信息,给大家做个win10系统卡顿严重怎么办 win10间歇性卡顿解决方法。的解答。希望看完这个教程之后能够解决大家win10系统卡顿严重怎么办 win10间歇性卡顿解决方法。的相关问题。
用户都希望拥有一个不卡顿的操作系统,有很多的用户升级到win10 32位系统后经常出现卡顿现象,给用户带来了困扰,遇到win10系统卡顿严重怎么办?下面小编为大家带来解决win10间歇性卡顿的两个方法及步骤。
具体方法如下:
方法一:
1、右击“此电脑”,选择“属性”;
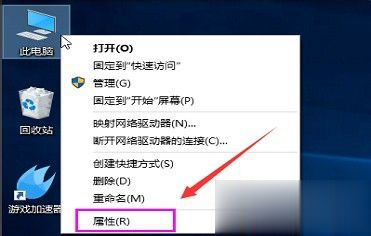
2、选择“高级系统设置”;
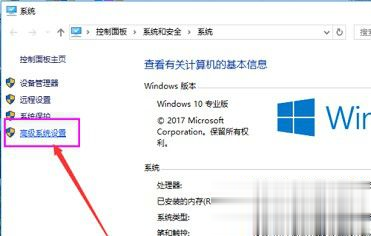
3、点击“高级”选项卡,再点击“设置”;
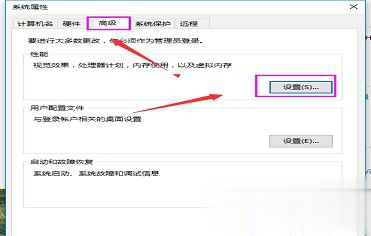
4、选择\"选择调整为最佳性能\"然后点击“应用”再点击“确定”;
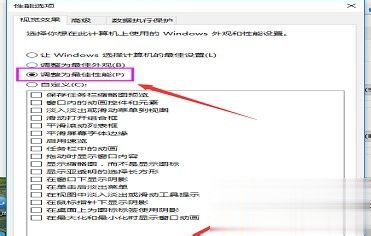
方法二:
1、双击进入“此电脑”;
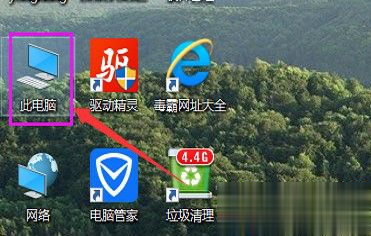
2、找到win图标系统盘,点击右键选择属性进入;
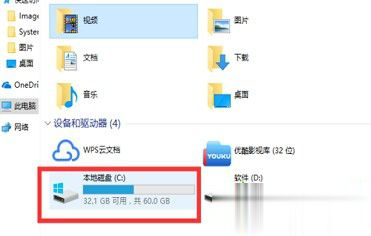
3、进入系统盘属性界面,选择磁盘清理;
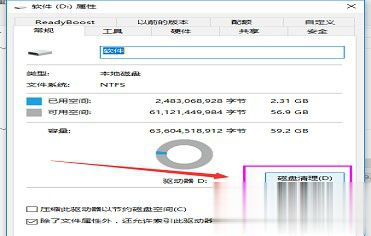
4、等待程序扫描系统垃圾文件;
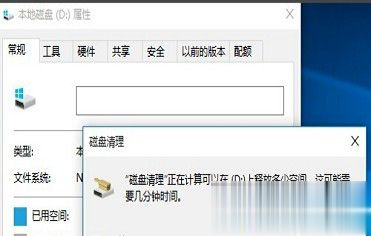
5、勾选需要清理的垃圾文件,点击确定按钮;
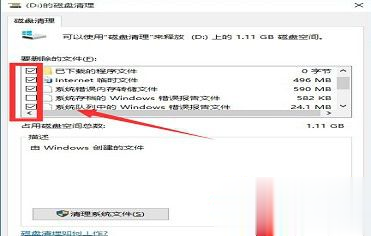
6、弹出清理确定窗口,点击删除文件,清理完毕回到系统盘属性界面;点击系统盘属性界面,点击“工具”选项卡,选择优化;
以上就小编为大家带来的解决win10间歇性卡顿的方法步骤,通过上述的两个方法,就可以解决win10间歇性卡顿的情况了;