相信很多朋友都遇到过以下问题,就是Word2010中文档内容发送到PPT的操作方法。针对这个问题,今天手机之家小编就搜集了网上的相关信息,给大家做个Word2010中文档内容发送到PPT的操作方法的解答。希望看完这个教程之后能够解决大家Word2010中文档内容发送到PPT的操作方法的相关问题。
最近不少新用户咨询小编关于Word2010中文档内容发送到PPT的操作,本节文章就详细讲解关于Word2010中文档内容发送到PPT的操作方法。来跟着小编一起学习吧!
Word2010中文档内容发送到PPT的操作方法

我们需要先打开Word2010软件,然后点击快速工具栏的下三角,选择“其他命令”。
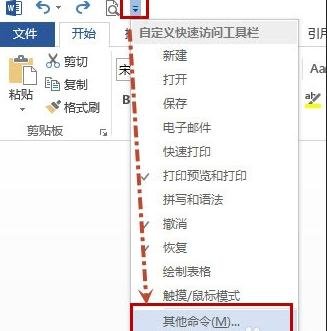
这时在打开的Word选项中,如下图所示,在“从下列位置选择命令”列表中,选择“不在功能区中的命令”列表中,选择“发送到Microsoft
PowerPoint”,单击“添加”,则“发送到Microsoft
PowerPoint”就出现爱“自定义快速访问工具栏”框中的列表中了,,可以单击右侧的“上移”或“下移”按钮调整该命令在快速工具栏的位置(这里少,就不给移动了),最后点击“确定”即可。
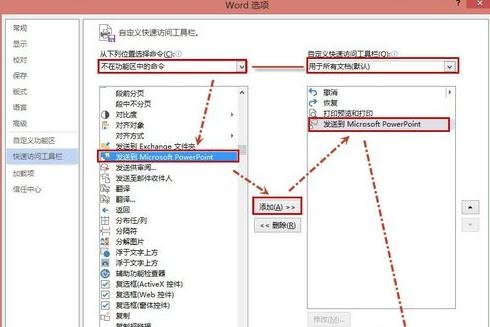
这时候“发送到Microsoft PowerPoint”命令的快捷操作图标如下图红色方框所示。
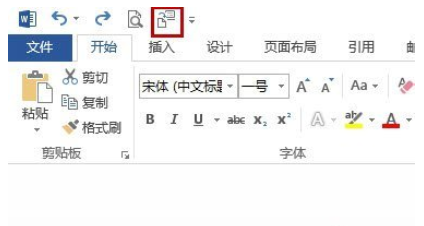
现在在Word中输入内容(如下图所示)。
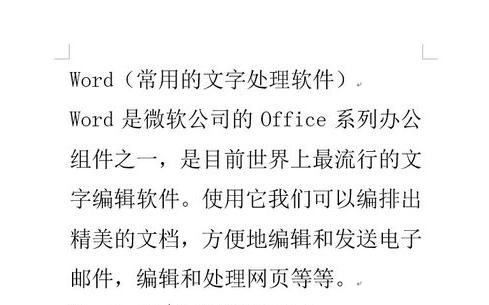
为了发送到在PPT显示效果好些,还需要做如下设置,将PPT幻灯片“标题部分”显示的文字设置为“标题1”,将在PPT幻灯片“文本部分”显示的文字设置为“标题2”(我是这么操作的哦)。

然后我们点击“发送到Microsoft PowerPoint”图标即可把Word中的文字发送的PPT里了。
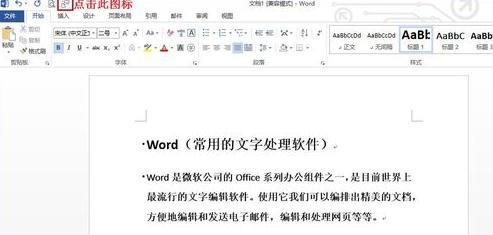
最后在PPT中的显示效果如下。当然也可以选择版式等来设计PPT的样式了,让PPT更美观。

按照上文为你们描述的Word2010中文档内容发送到PPT的具体操作步骤,你们是不是都学会了呀!