相信很多朋友都遇到过以下问题,就是Adobe Premiere Pro CS6视频画面随意裁剪大小的操作方法。针对这个问题,今天手机之家小编就搜集了网上的相关信息,给大家做个Adobe Premiere Pro CS6视频画面随意裁剪大小的操作方法的解答。希望看完这个教程之后能够解决大家Adobe Premiere Pro CS6视频画面随意裁剪大小的操作方法的相关问题。
今日就快来学习本文Adobe Premiere Pro
CS6中视频画面随意裁剪大小的详细操作方法吧,相信在以后的使用中一定会得心应手的,一起来看看吧!
Adobe Premiere Pro CS6中视频画面随意裁剪大小的详细操作方法

首先我们打开Adobe Premiere Pro CS6,把视频拉倒视频轨道上。

然后我们在左下角的项目面板找到“效果”这个选项,如图所示。
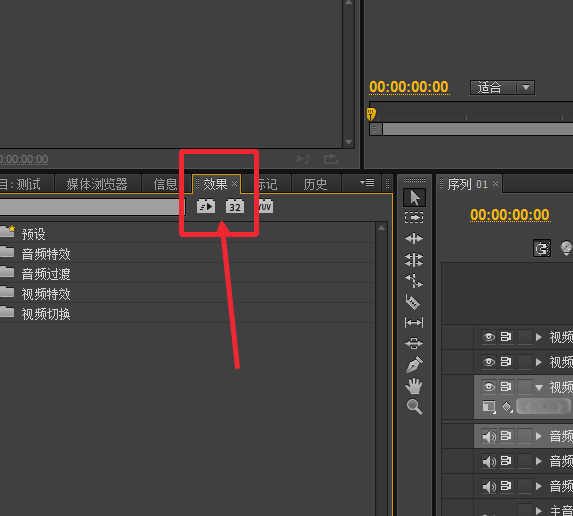
这里有一个搜索框,在这里搜索一个“裁剪”特效,如图,搜索到了。
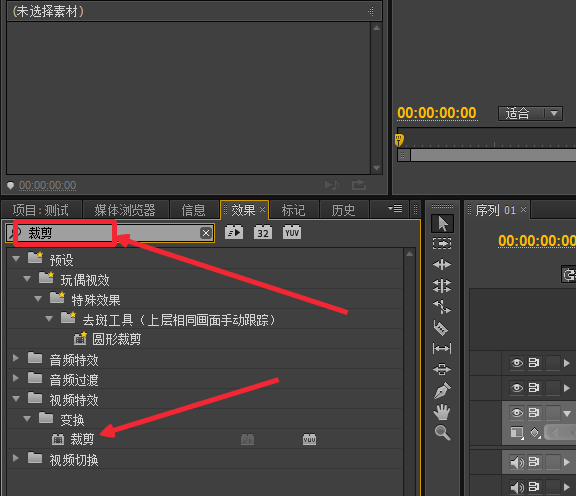
接着我们把“裁剪”特效拉到视频上面(用鼠标拖过去)。
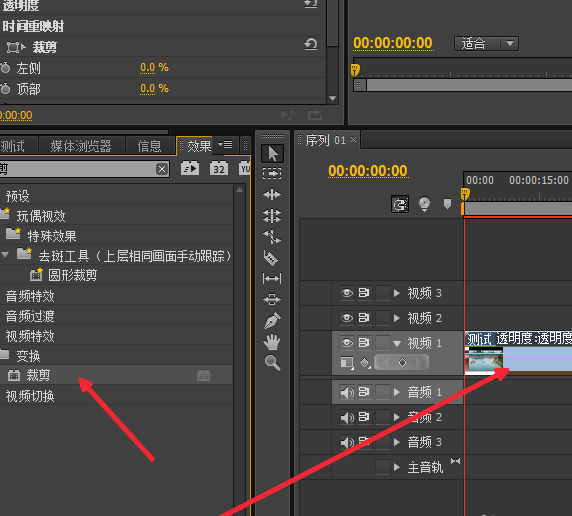
这时在左上角找到“特效控制台”,设置参数就可以裁剪画面了。

最后如图所示,视频画面被裁剪过了,具体参数可以自己设置,直到满意为止。
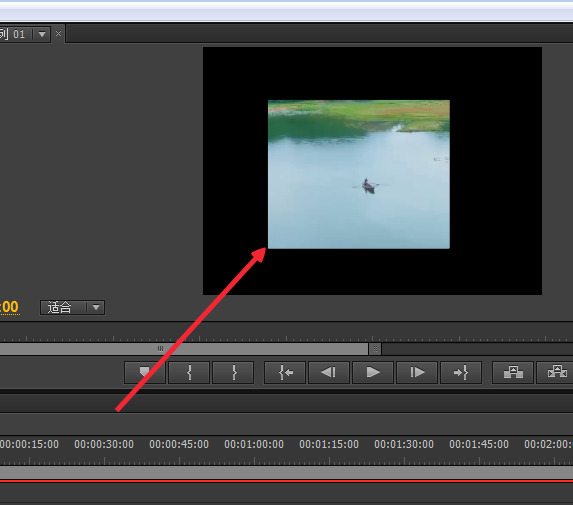
按照上文讲述Adobe Premiere Pro CS6中视频画面随意裁剪大小的详细操作