相信很多朋友都遇到过以下问题,就是WPS制作试卷密封线的操作步骤。针对这个问题,今天手机之家小编就搜集了网上的相关信息,给大家做个WPS制作试卷密封线的操作步骤的解答。希望看完这个教程之后能够解决大家WPS制作试卷密封线的操作步骤的相关问题。
试卷密封线大家够有印象的吧,今天普及一下WPS制作试卷密封线的操作,下面就一起去看一看WPS制作试卷密封线的操作方法吧,去了解了解,相信可以帮助到大家的。
WPS制作试卷密封线的操作步骤

第1步:输入文字
从“视图→工具栏”下激活“图形”工具,然后调用单行文字工具,按住鼠标左键在页面上进行拖动出矩形框,输入文字,内容一般是“考生答题不得超过此密封线”,然后设置好所需要的字体、字号等格式。
第2步:绘制密封线
密封线可以使用图形工具中的直线工具来完成,注意绘制直线时应该按住Shift键,否则可能画出的直线不是很直,看起来就不太美观了。
第3步:组合对象
点击“常用”工具栏上最右侧的“选择”按钮,按住鼠标左键框选刚才创建的所有对象,然后从右键菜单中选择“组合→组合”命令将上述对象组合起来。
第4步:旋转组合对象
右击组合对象,从快捷菜单中选择“对象属性”命令,打开图1所示对话框,切换到“位置尺寸”标签页。
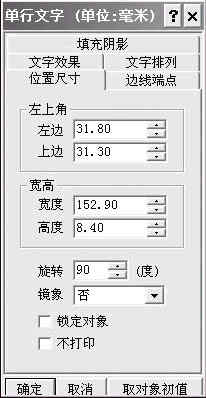
在“旋转”框中键入90,这样就可以将组合对象逆时针旋转90°,接下来再调整至适当位置。如果你觉得两条密封线的长度嫌短,可以先将组合对象分解后再适当拉长。
最后,我们还需要让密封线在每一页试卷上出现。为了达到这个目的,请右击组合对象,然后从快捷菜单中选择“排版位置→排在每一页”命令,这样就可以保证试卷的每一页左侧都有统一的试卷头,最终效果如图2所示。

上文就讲解了WPS制作试卷密封线的操作步骤,希望有需要的朋友都来学习哦。