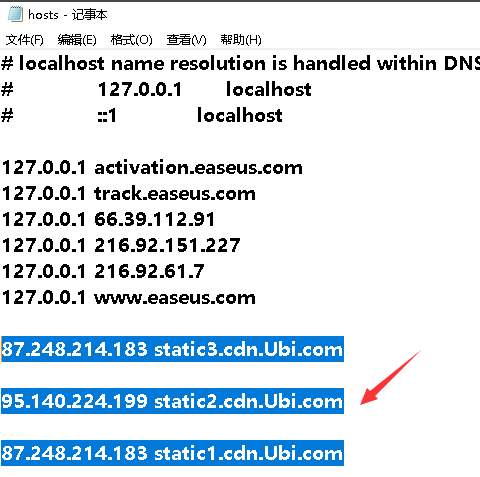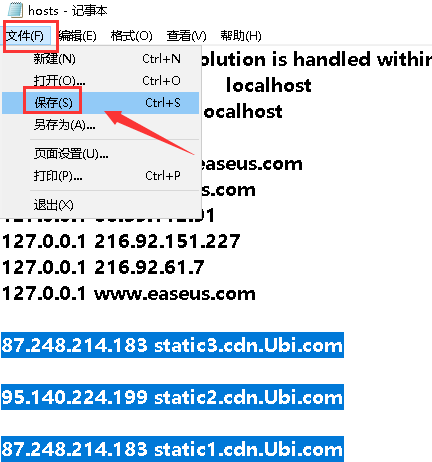相信很多朋友都遇到过以下问题,就是win10系统Uplay下载速度慢一直为0怎么办。。针对这个问题,今天小编就搜集了网上的相关信息,给大家做个win10系统Uplay下载速度慢一直为0怎么办。的解答。希望看完这个教程之后能够解决大家win10系统Uplay下载速度慢一直为0怎么办。的相关问题。
很多小伙伴吐槽Uplay下载速度慢,还有Uplay平台下载速度太慢有的时候只有几KB,那么win10系统Uplay下载速度慢一直为0怎么办呢?其实这主要是dns和hosts文件的问题,下面由我带给大家win10系统Uplay下载速度慢的解决方案,具体的一起来看看吧。
win10系统Uplay下载速度慢一直为0怎么办
1、双击打开这台电脑!如下图所示
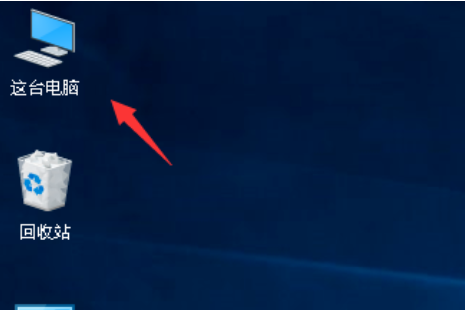
2、进入这台电脑,找到你的系统盘,一般默认都是c盘,如下图所示
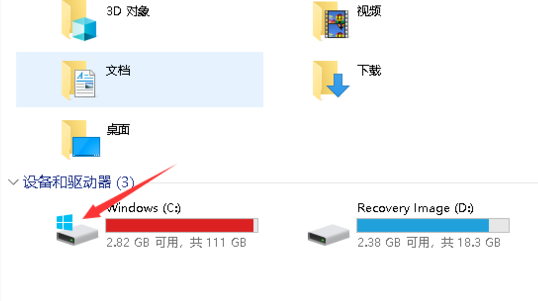
3、接着进入这个文件夹:C:\\Windows\\System32\\drivers\\etc\\,如下图所示
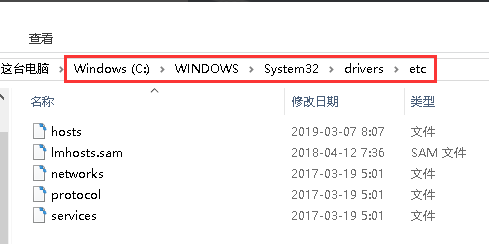
4、右键单击hosts文件-选择打开方式,如下图所示
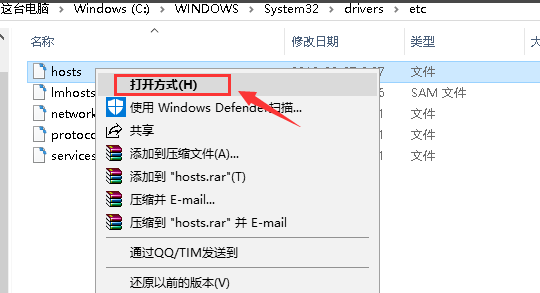
5、打开方式选择记事本,点击确定,如下图所示
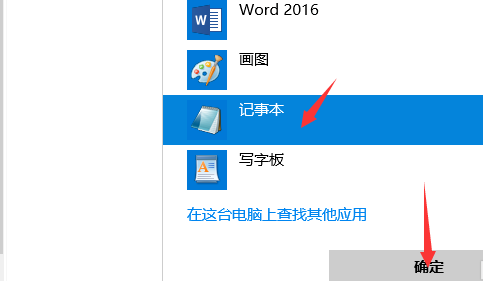
6、在hosts文件结尾输入
87.248.214.183 static3.cdn.Ubi.com
95.140.224.199 static2.cdn.Ubi.com
87.248.214.183 static1.cdn.Ubi.com
点击文件--保存,如下图所示
注意:修改这个文件需要管理员权限!