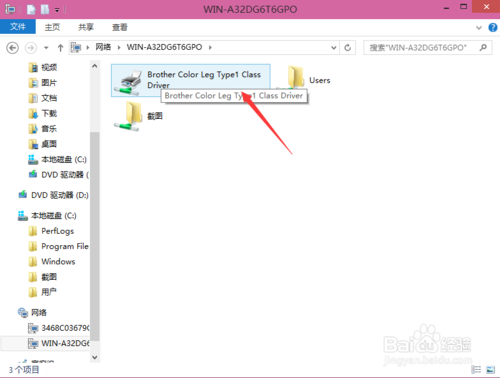相信很多朋友都遇到过以下问题,就是win10如何一键使用共享打印机。。针对这个问题,今天小编就搜集了网上的相关信息,给大家做个win10如何一键使用共享打印机。的解答。希望看完这个教程之后能够解决大家win10如何一键使用共享打印机。的相关问题。
win10如何一键使用共享打印机?公司不是每台电脑都配了打印机的,如果要让公司的电脑都能使用上打印机,那么就得设置共享打印机,我知道你们都不知道怎么共享,今天小编带来了win10一键使用共享打印机方法,现分享给大家吧。
win10如何一键使用共享打印机
点击Win10系统桌面上的控制面板,然后选择控制面板里的查看类型,如下图所示。
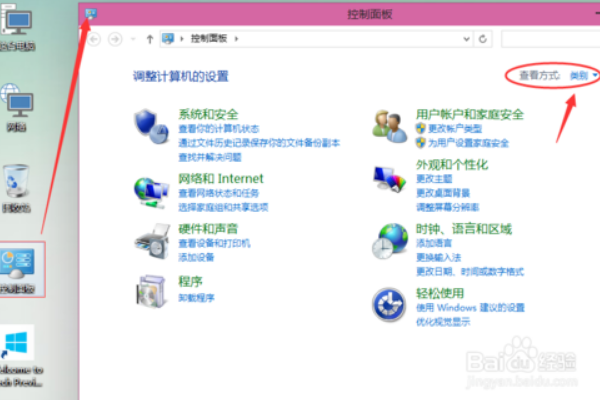
win10一键使用共享打印机方法图1
将查看类型更改为小图标,然后点击“设备和打印机”,如下图所示。
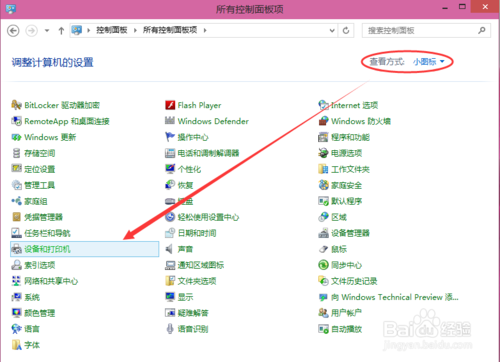
win10一键使用共享打印机方法图2
在设备和打印机窗口中,选择一台你想要共享的打印机,然后在右键选择“打印机属性”。如下图所示。
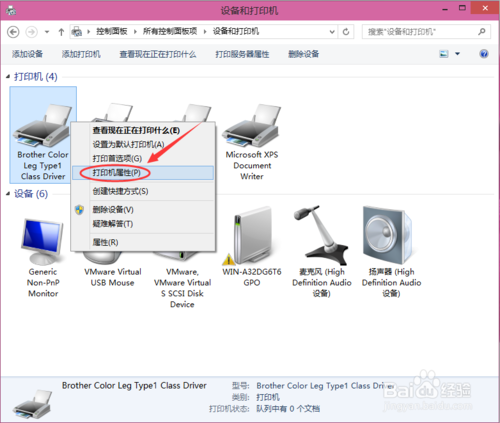
win10一键使用共享打印机方法图3
点击进入对应的打印机属性对话框,点击共享选项卡,如下图所示。
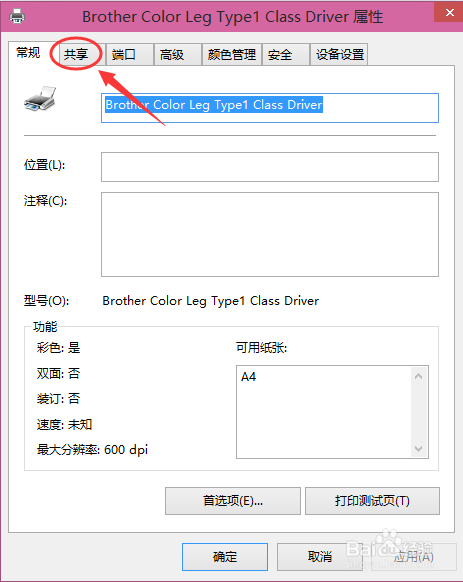
win10一键使用共享打印机方法图4
在共享选项卡里将“共享这台打印机”勾选上,然后点击确定,如下图所示。
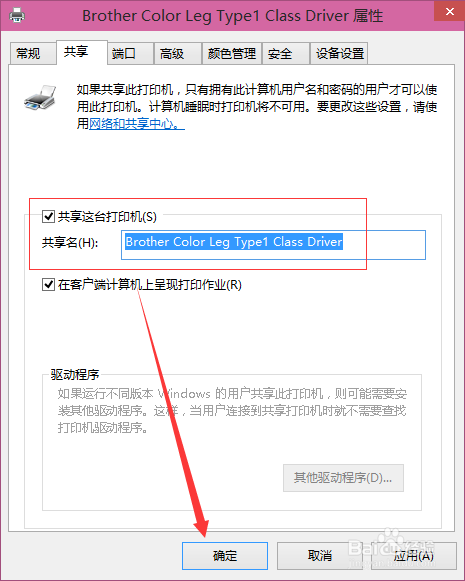
win10一键使用共享打印机方法图5
windows7之家小编打印机共享设置完成后,其他电脑就可以通过网络访问到这台共享打印机。如下图所示。