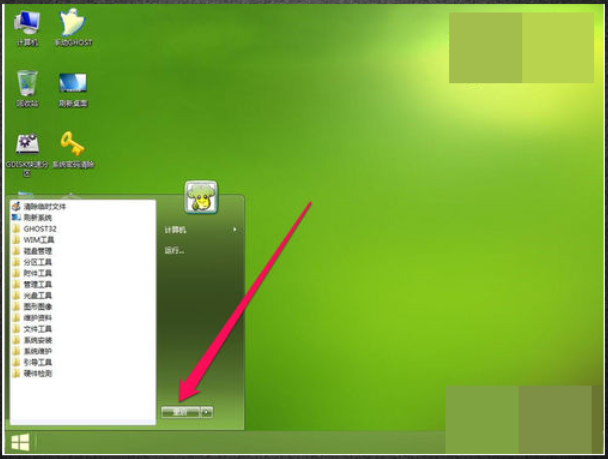相信很多朋友都遇到过以下问题,就是win10开机出现recovery怎么办。。针对这个问题,今天小编就搜集了网上的相关信息,给大家做个win10开机出现recovery怎么办。的解答。希望看完这个教程之后能够解决大家win10开机出现recovery怎么办。的相关问题。
如果有遇到win10系统出现了recovery的现象,win10开机出现recovery怎么办?别着急,跟着小编一起来看看具体win10开机出现recovery的解决方法吧。
win10开机出现recovery怎么办
1、首先我们进入到pe桌面,双击计算机图标,进入到系统盘符。
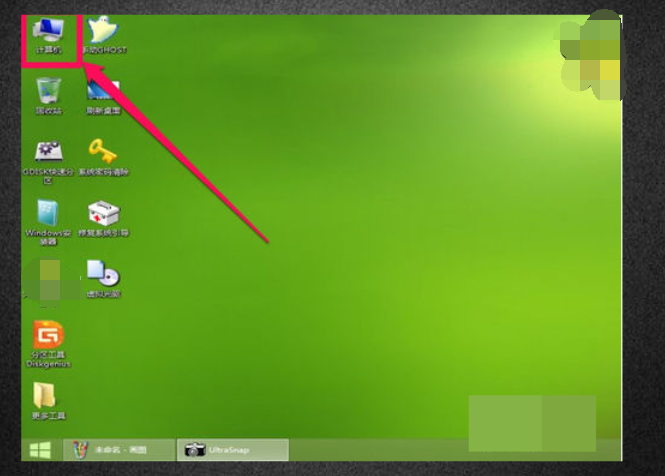
2、进入后,检查哪个是之前的系统盘。
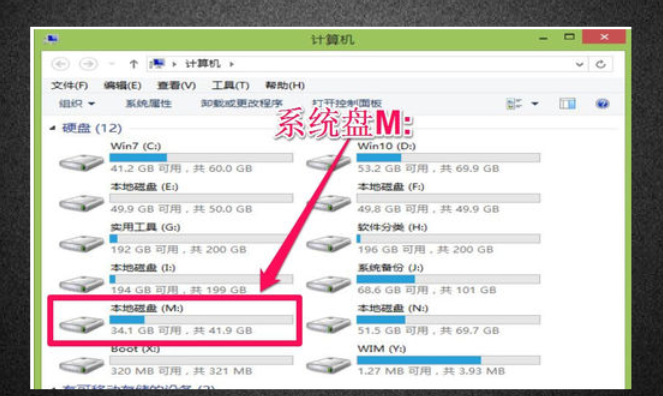
3、接着返回到pe桌面后,启动修复系统引导的工具。
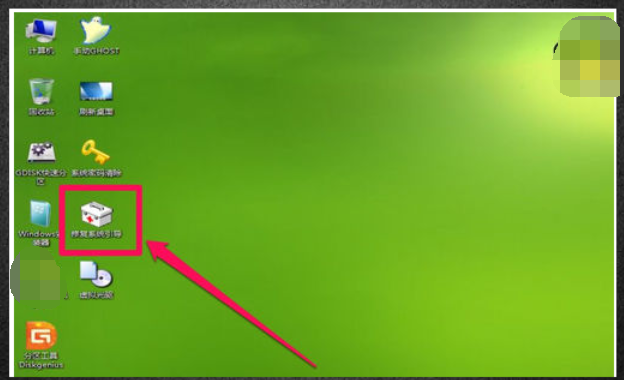
4、进入到引导工具页面中,我们选择自己的系统盘,这里举例M盘符。
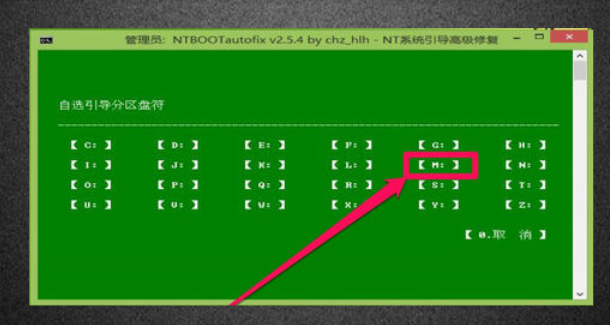
5、然后点击开始修复按钮。
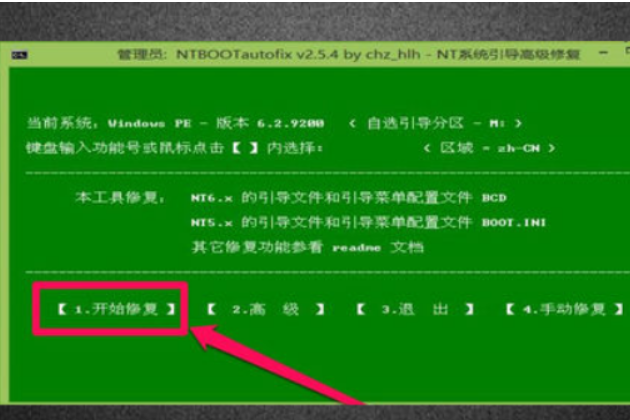
6、接着耐心等到他修复完成,点击退出选项即可。
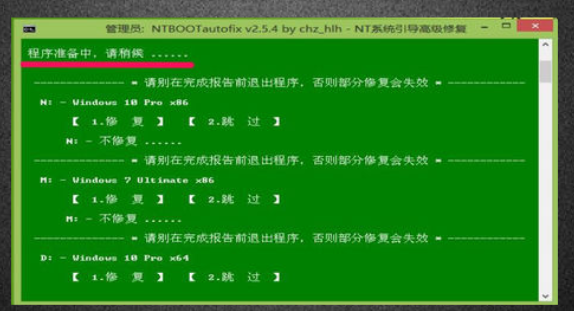
7、接着我们拔出u盘退出pe系统,就可以进入Windows系统啦。