相信很多朋友都遇到过以下问题,就是Sony Vegas为视频添加字幕特效的详细流程介绍。针对这个问题,今天手机之家小编就搜集了网上的相关信息,给大家做个Sony Vegas为视频添加字幕特效的详细流程介绍的解答。希望看完这个教程之后能够解决大家Sony Vegas为视频添加字幕特效的详细流程介绍的相关问题。
今天小编就为大家讲解Sony Vegas为视频添加字幕特效步骤,下文就是关于Sony Vegas为视频添加字幕特效的全部教程,一起来学习吧。
Sony Vegas为视频添加字幕特效的详细流程介绍
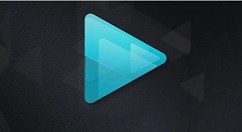
我们需要先打开Sony Vegas软件,然后就是视频的导入,直接拖拽到时间线上
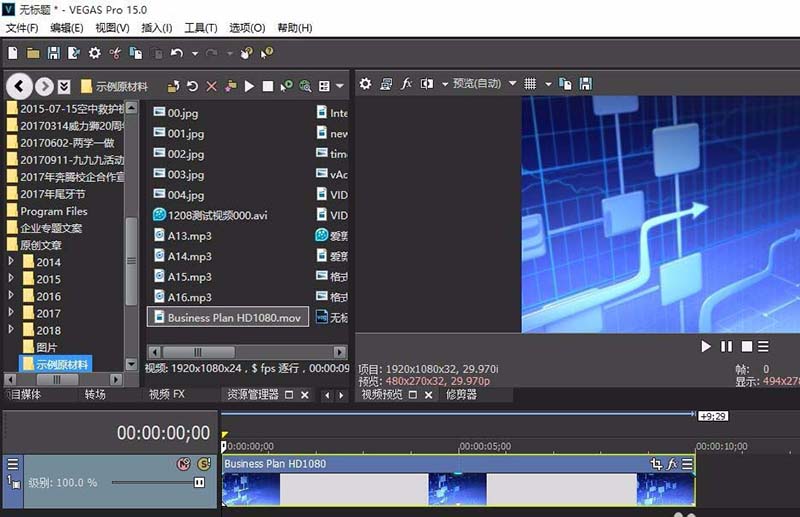
再点击上方工具栏里面的“插入”,然后点击“文本媒体”
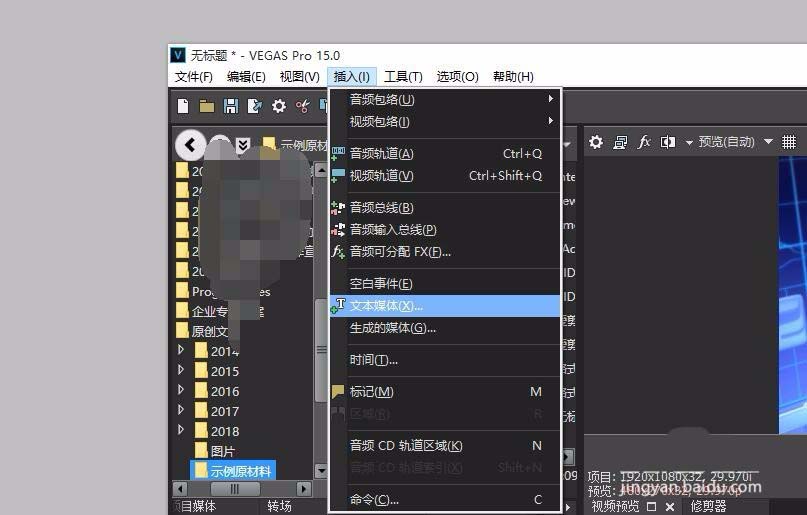
接着在打开的字幕视频框中,我们可以在其中输入我们的文字
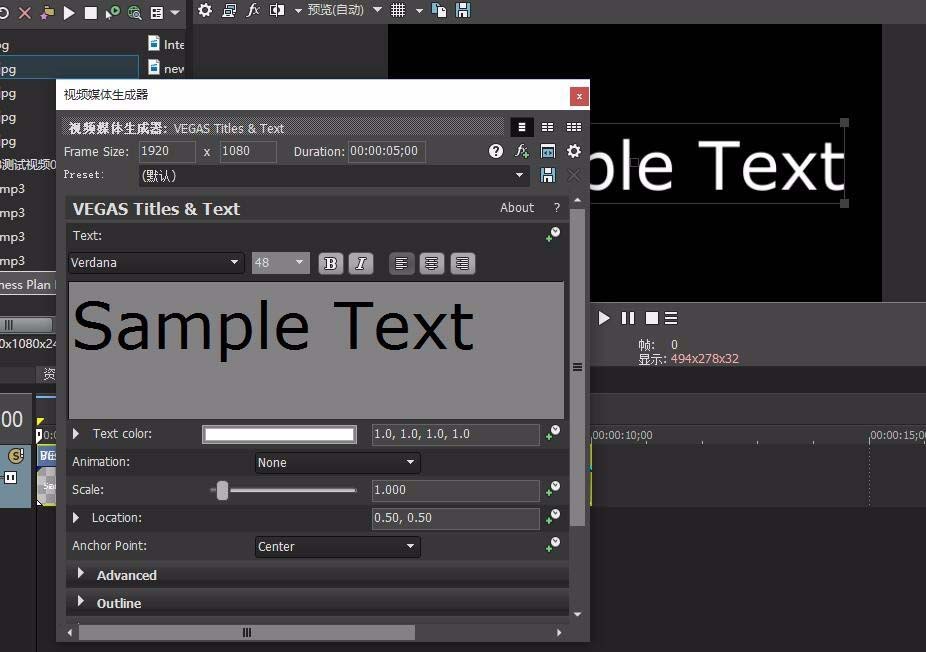
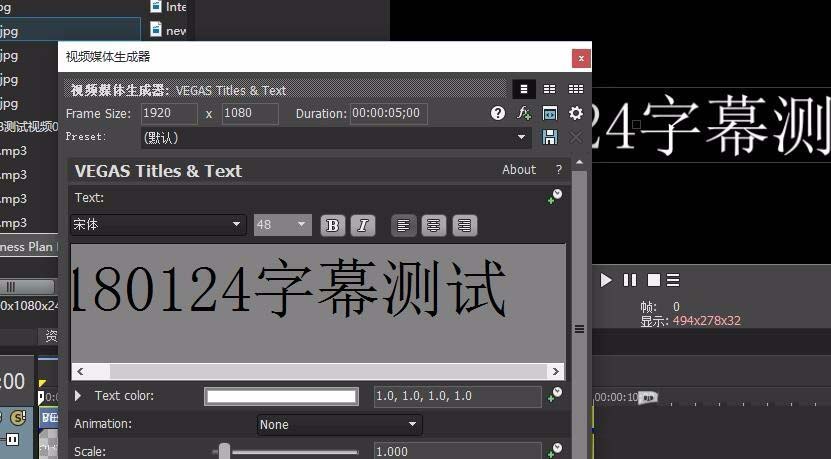
必须选中文字后才能修改其字体、大小等各种属性。
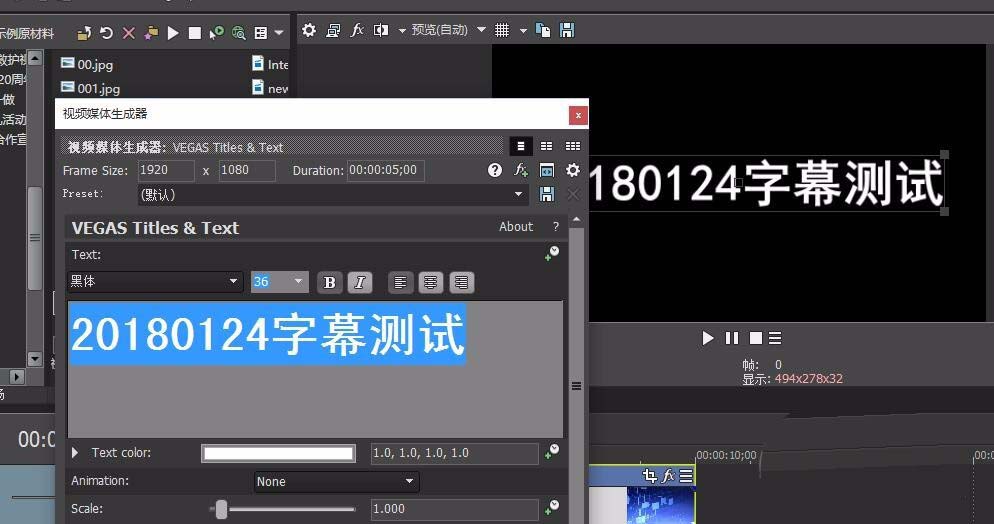
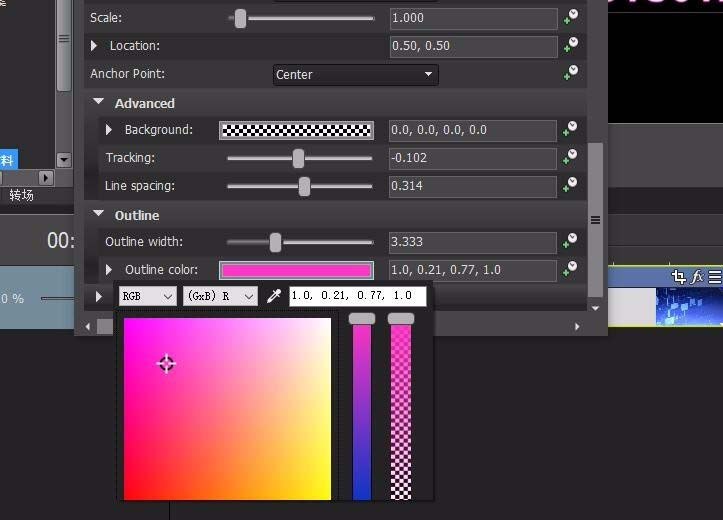
这时我们在下面的各个属性里面,我们可以设置描边、阴影等。
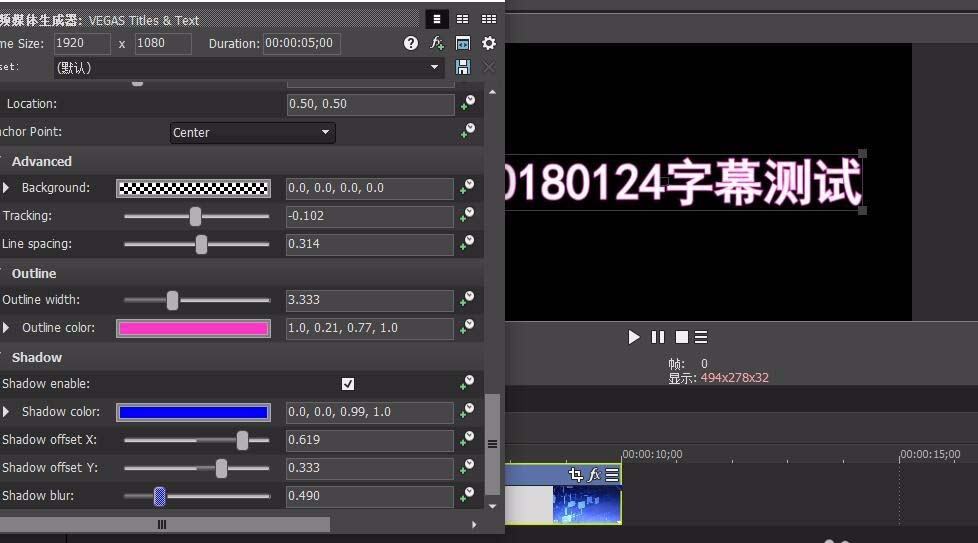
最后我们设置完成后,就可以添加到视频素材的上方了。

根据上文为你们描述的Sony Vegas为视频添加字幕特效的详细流程讲述,你们是不是都明白了呀!