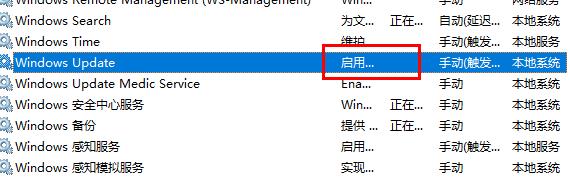相信很多朋友都遇到过以下问题,就是win10更新失败c盘满了怎么解决。。针对这个问题,今天小编就搜集了网上的相关信息,给大家做个win10更新失败c盘满了怎么解决。的解答。希望看完这个教程之后能够解决大家win10更新失败c盘满了怎么解决。的相关问题。
有许多的小伙伴在手动更新win10系统或者系统自动更新的时候都遇到了更新失败而且提示c盘满了的问题,那么win10更新失败c盘满了怎么解决呢?下面就一起来看看解决的方法吧。
win10更新失败c盘满了怎么解决
1、按下“Win+R”打开运行输入 services.msc。
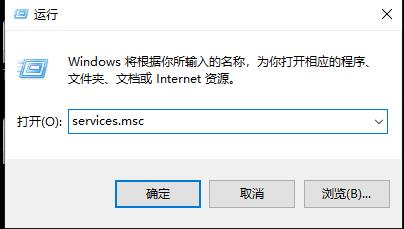
2、找到“windowsupdate”。
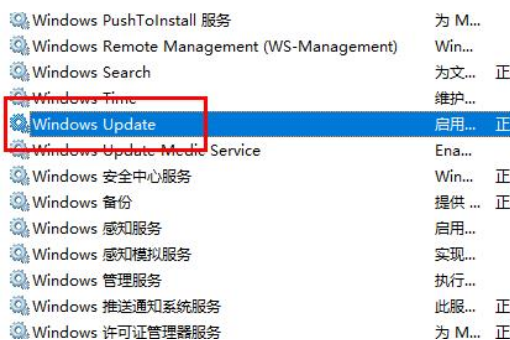
3、选择“常规,将“启动类型”改为“禁用”,点击“确定”。
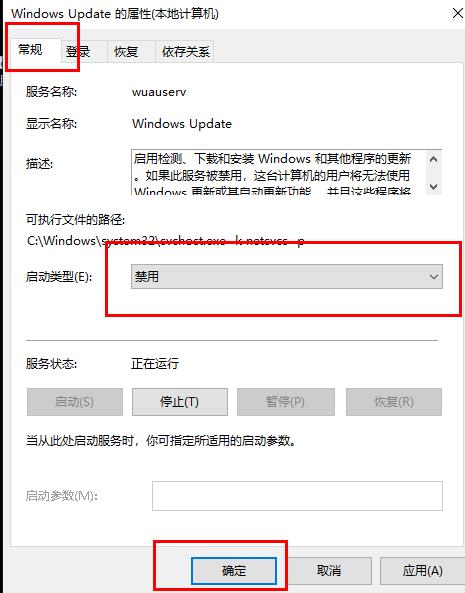
4、进入“此电脑”打开“C盘”。
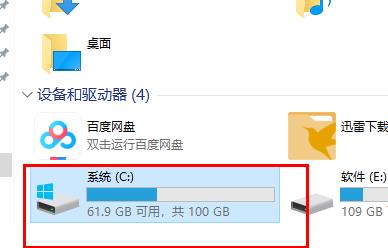
5、点击“windows”。
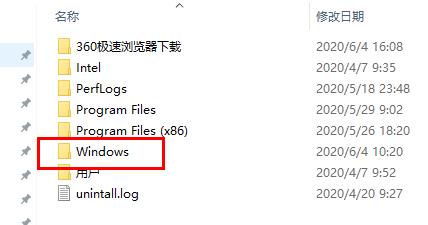
6、选择“softwareDistribution”文件夹。
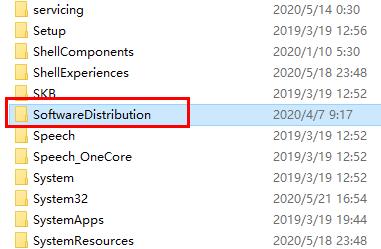
7、将文件夹“DataStore”和“Download”中的内容删除。
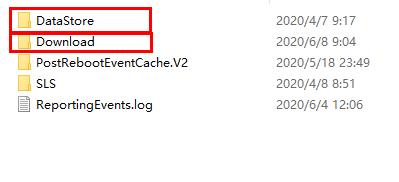
8、并将文件夹重命名为“softwareDistribution.old”。
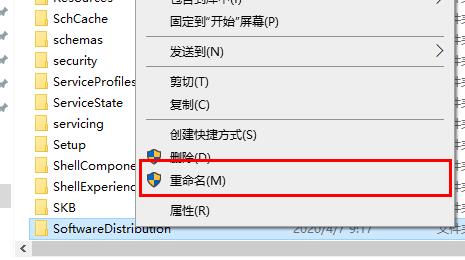
9、最后再将“windows update”服务项启用即可。