相信很多朋友都遇到过以下问题,就是Adobe Premiere Pro CS6制作画面摆入效果的相关操作步骤。针对这个问题,今天手机之家小编就搜集了网上的相关信息,给大家做个Adobe Premiere Pro CS6制作画面摆入效果的相关操作步骤的解答。希望看完这个教程之后能够解决大家Adobe Premiere Pro CS6制作画面摆入效果的相关操作步骤的相关问题。
不少朋友都喜欢使用Adobe Premiere Pro CS6软件,那么大家知道制作画面摆入效果的操作吗?若还不了解,就来学习学习Adobe
Premiere Pro CS6制作画面摆入效果教程吧!
Adobe Premiere Pro CS6制作画面摆入效果的相关操作步骤

我们需要先新建“摆入效果”序列,将素材:“滑雪02.wmv”导入【项目】面板中,并将其添加到【视频1】轨道中,并将其剪切成两段,将后面一段拖到【视频2】轨道中,选择【效果】面板中的【3D运动】/【摆入】转场效果,将其添加到【视频1】轨道中的素材的结束和【视频2】轨道中的素材的开始,如下图所示:
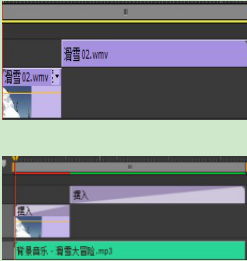
然后我们在“效果控制”面板调整“开始”位置 参数效果如下图所示:

接着我们在“效果控制”面板调整“结束” 位置 参数效果如下图所示:
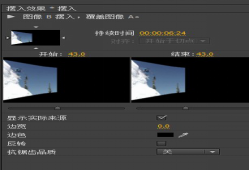
“摆入”在“效果控制”面板以及“节目序列”的最终效果,如下图所示:
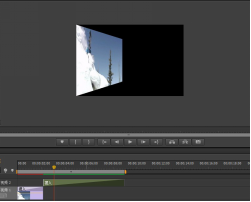
最后我们导入“背景音乐”到项目面板,并将其拖到音频1,将时间标尺放到00:00:09:00出,用剪切工具剪切,并将9秒以后的音乐删掉,按Enter键,并在【节目】监视器窗口中观看最终效果。

注意事项 :
特别注意参数的设置及摆入特效放置的位置。
根据上文为你们讲述的Adobe Premiere Pro CS6制作画面摆入效果的详细操作流程,相信你们应该都学会了吧!