相信很多朋友都遇到过以下问题,就是ABBYY FineReader新建Excel电子表格的具体操作教程。针对这个问题,今天手机之家小编就搜集了网上的相关信息,给大家做个ABBYY FineReader新建Excel电子表格的具体操作教程的解答。希望看完这个教程之后能够解决大家ABBYY FineReader新建Excel电子表格的具体操作教程的相关问题。
不少新手小白还不熟悉ABBYY FineReader怎样新建Excel电子表格,使用起来有点难度,而接下来小编就来讲解ABBYY
FineReader新建Excel电子表格的使用操作过程,有需要的朋友不要错过哦,相信一定可以帮助到你们。
ABBYY FineReader新建Excel电子表格的具体操作教程

1、转换一个或多个文件
首先打开FineReader 14软件,点击‘打开’选项卡,然后点击‘转换为Microsoft Excel’。
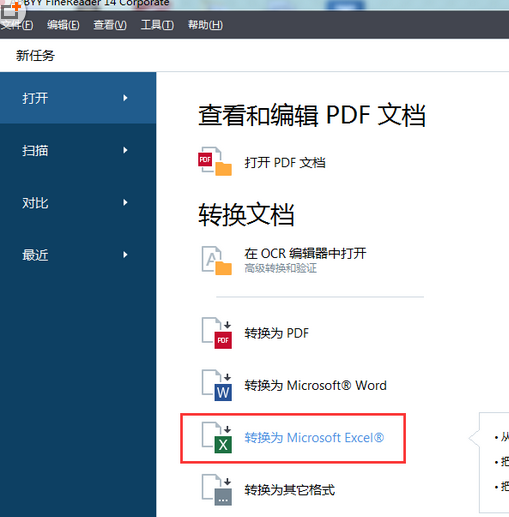
然后在打开的对话框中,选择一个或多个文件进行转换。
接着指定转换设置,这些设置将决定输出文档的外观和属性。
保留格式
选择合适的设置取决于你准备如何使用输出的文档:
•格式化文本
保留字体类型、字体大小和段落格式。
•纯文本
只保留段落格式,同一字体将通篇使用。
ocr语言
选择文档语言。ABBYY FineReader 14可以识别单一语言和多语言的文档,对于多语言文档,你需要选择多个OCR语言。
保留图片(仅XLSX)
如果你想保留输出文档中的图片,就勾选该选项。
为每页创建单独的表(仅XLSX)
如果想从原文档的每页创建单独的Microsoft Excel电子表格,就勾选此选项。
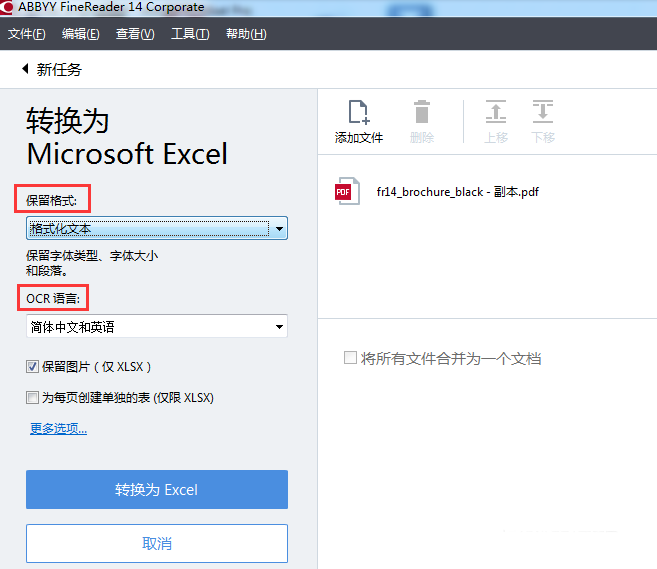
4、根据需要添加或删除文件,点击‘转换为Excel’按钮,为输出的文件指定一个目标文件夹,任务完成之后,最终的Excel文件将位于你指定的文件夹里。
5、合并文件
1)打开软件,点击‘打开’选项卡,然后点击‘转换为Microsoft Excel’。
2)在打开的对话框中,选择要转换的文件。
3)指定转换设置。
4)根据需要添加或删除文件。
5)按照需要的顺序排列文件,勾选‘将所有文件合并为一个文档’选项。
6)点击‘转换为Excel’按钮。
7)为输出的文件命名并选择目标文件夹。
根据上文讲述的ABBYY FineReader新建Excel电子表格的具体操作步骤,你们是不是都学会了呀!