相信很多朋友都遇到过以下问题,就是Adobe Premiere Pro CS6为音频添加过渡特效的相关使用步骤。针对这个问题,今天手机之家小编就搜集了网上的相关信息,给大家做个Adobe Premiere Pro CS6为音频添加过渡特效的相关使用步骤的解答。希望看完这个教程之后能够解决大家Adobe Premiere Pro CS6为音频添加过渡特效的相关使用步骤的相关问题。
很多的公司中都在使用Adobe Premiere Pro CS6软件,最近有一些新的用户问其中音频添加过渡特效的?下面这篇教程就为你们带来了Adobe
Premiere Pro CS6为音频添加过渡特效的详细操作步骤。
Adobe Premiere Pro CS6为音频添加过渡特效的相关使用步骤
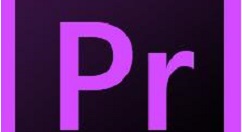
我们需要先打开Adobe Premiere Pro CS6软件,然后点击鼠标右键,点击〖打开〗,打开软件。或者直接双击软件打开;
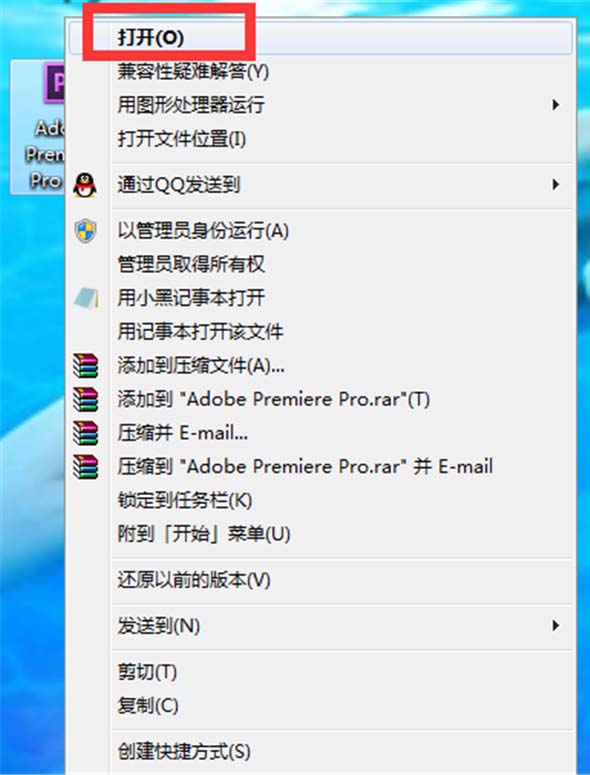
接着我们单击软件左上角的〖文件〗—〖新建〗—〖项目〗,如果最近有使用PR,直接在弹出的窗口中单击〖新建项目〗;
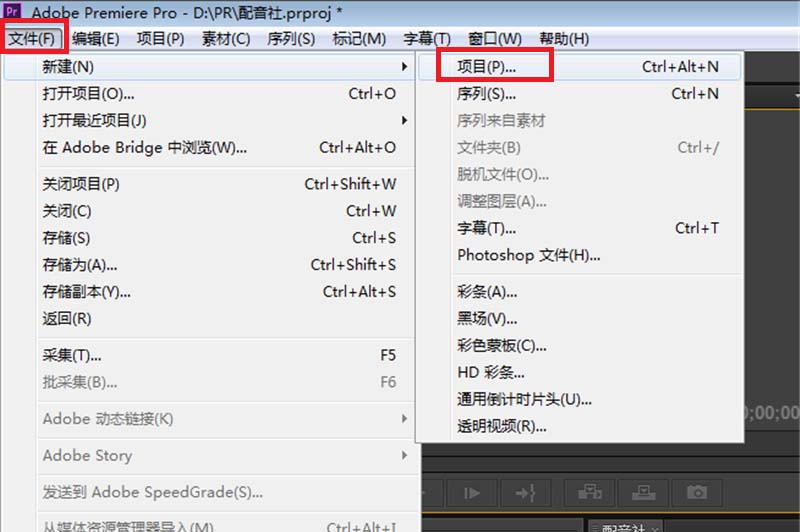
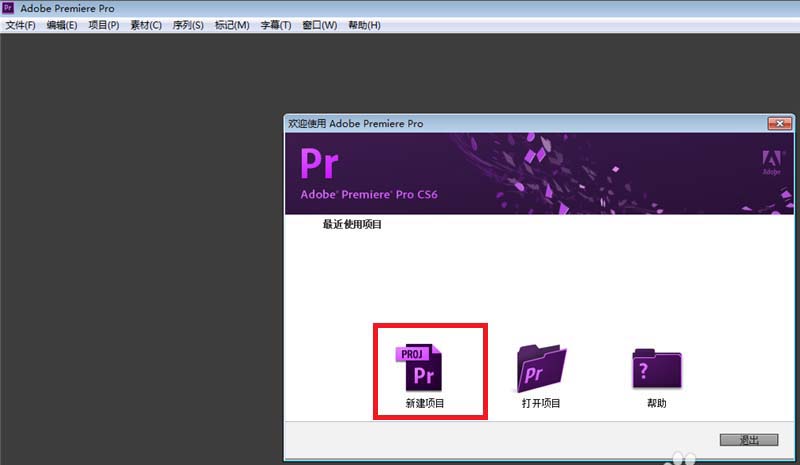
这时候我们点击〖新建项目〗中〖采集格式〗的下拉菜单,在里面选择DV(标清)或HDV(高清),填写项目名称后,点击〖确定〗;
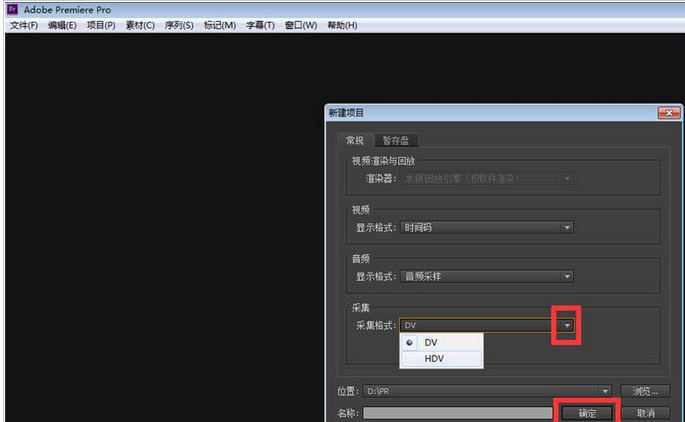
然后在〖新建序列〗中选择一个有效预设,填写好序列名称后点击〖确定〗;
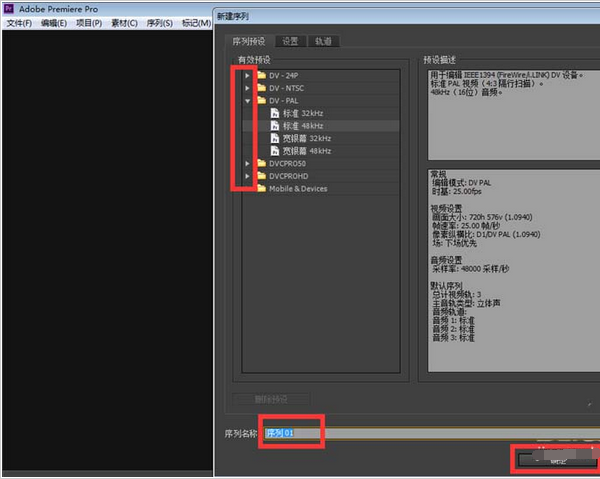
单击〖项目〗窗口里的任意空白位置,将你要添加特效或过渡的音频添加到PR中;
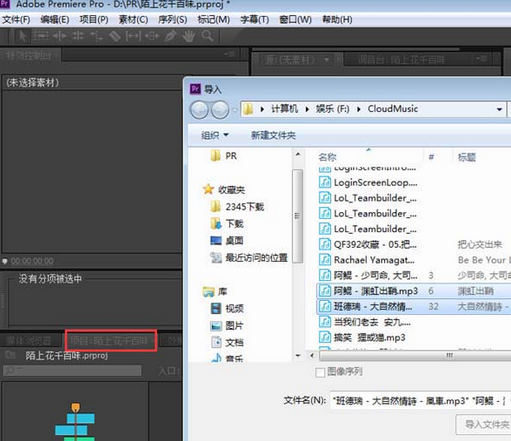
然后我们接着按住shift点击第一个音频和最后一个音频,长按并拖动鼠标,将音频拖动到〖新建分项〗。当然如果你想重新排序音频的先后顺序,也可以一个一个的拖动到时间轴上;
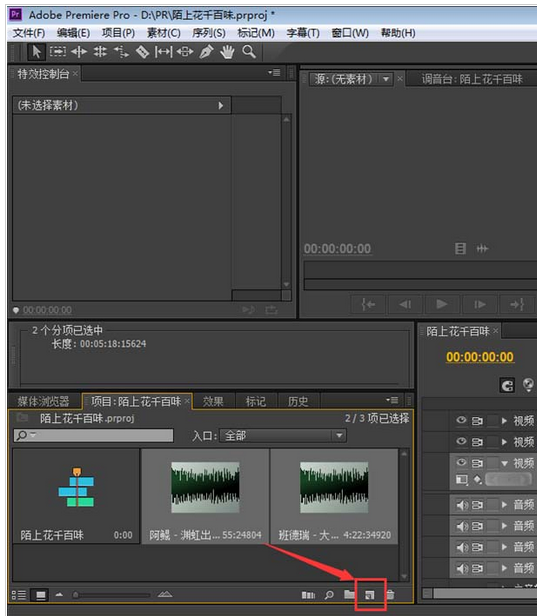
接着我们在〖音频过渡〗的〖交叉渐隐〗里面选择一个过渡方式,鼠标左键单击一下,然后长按并拖动鼠标将它拖动到两个音频的连接点;
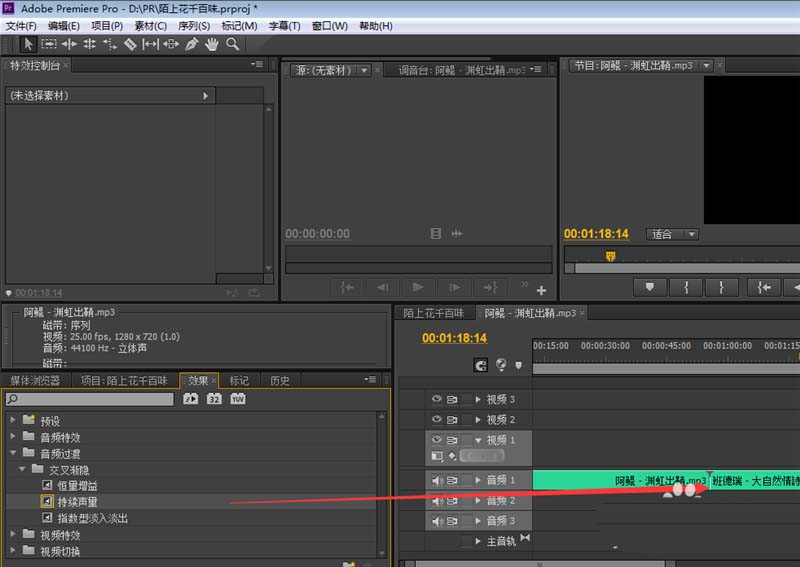
在〖音频特效〗里面选择一个特效,鼠标左键单击一下,然后长按并拖动鼠标将它拖动到两个音频的连接点,调节好〖特效控制台〗里的各项参数,播放检查一下看效果是否满意;
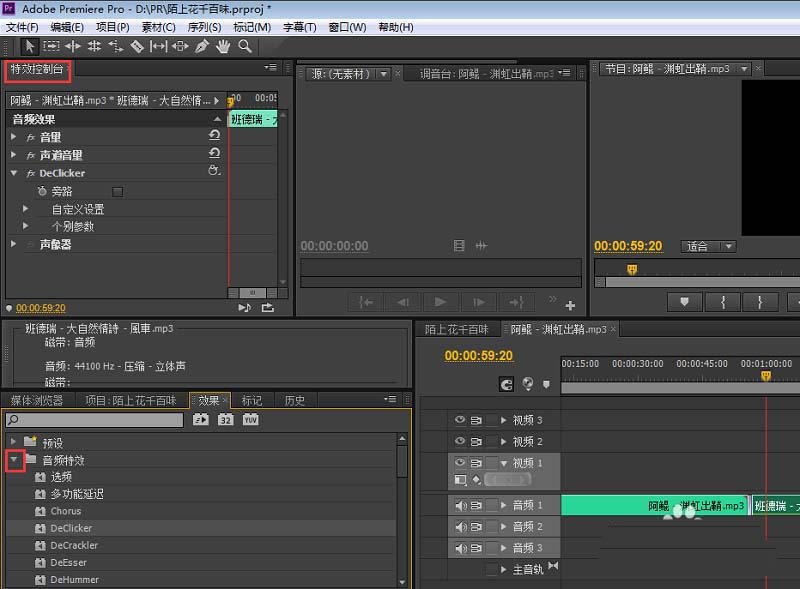
这时候调节到自己满意的效果后,就可以导出了,点击左上角的〖文件〗—〖导出〗—〖媒体〗,或者直接按〖Ctrl+M〗键;
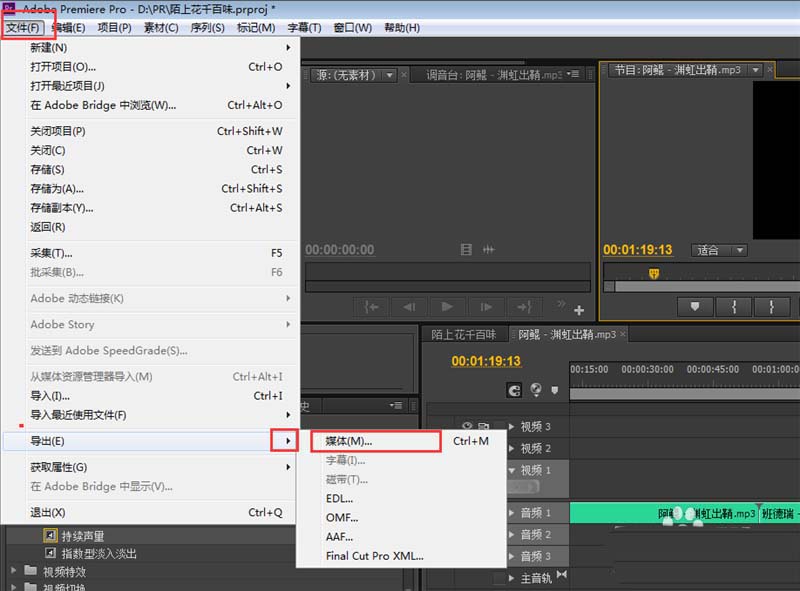
最后我们选择导出格式,各项参数后,点击〖导出〗。能帮助到您的欢迎点个赞。
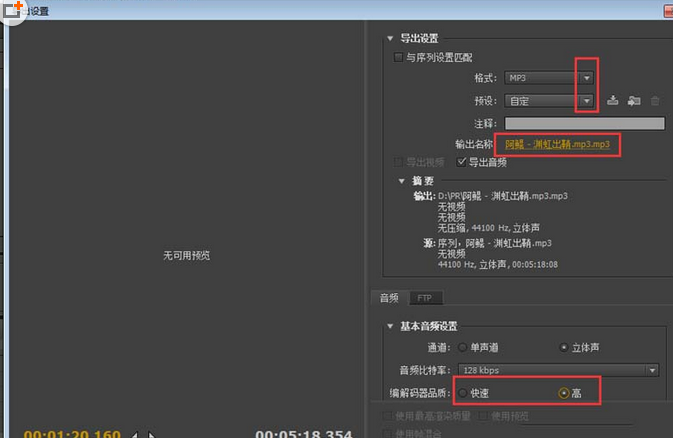
相信各位看完上文为你们呈现的Adobe Premiere Pro CS6为音频添加过渡特效的详细操作流程,你们应该都学会了吧!