相信很多朋友都遇到过以下问题,就是Sony Vegas为视频素材添加滤镜效果的具体方法教程。针对这个问题,今天手机之家小编就搜集了网上的相关信息,给大家做个Sony Vegas为视频素材添加滤镜效果的具体方法教程的解答。希望看完这个教程之后能够解决大家Sony Vegas为视频素材添加滤镜效果的具体方法教程的相关问题。
一些小伙伴还是不太清楚,Sony Vegas如何为视频素材添加滤镜效果,下面就是关于Sony Vegas为视频素材添加滤镜效果具体操作步骤,一起去了解一下吧。
Sony Vegas为视频素材添加滤镜效果的具体方法教程
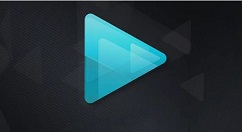
我们需要先打开Sony Vegas软件,然后点击视频素材后面的“FX”标识
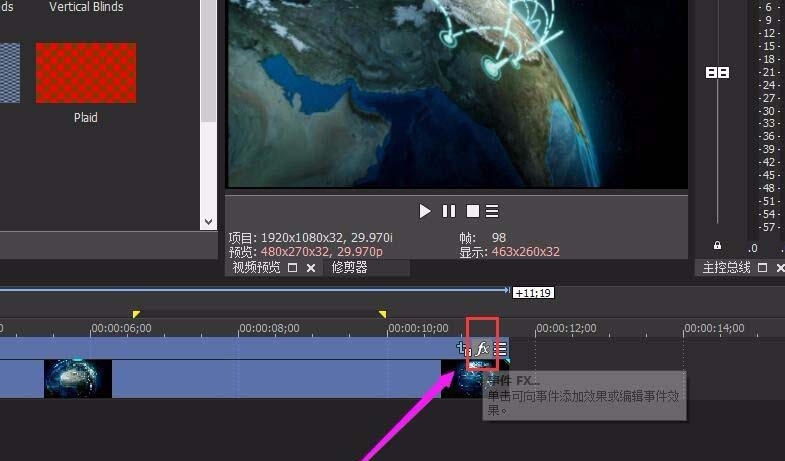
随即打开vegas的滤镜框,双击这个滤镜,就给视频添加上了。
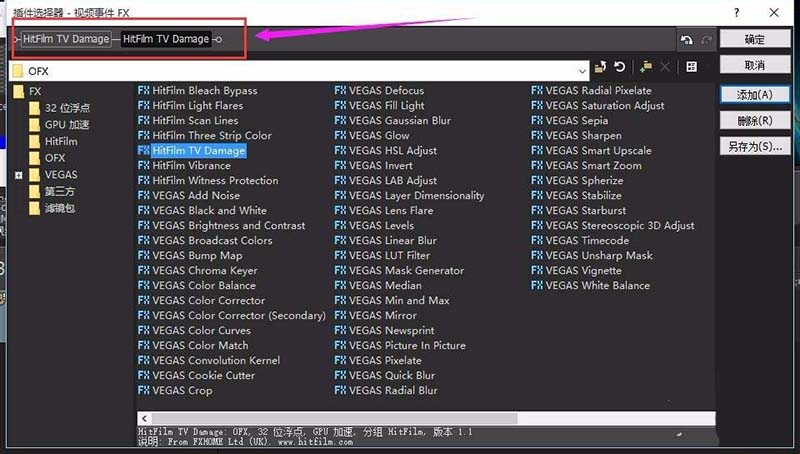
接着想要删除的话,在上方选中滤镜后,点击删除
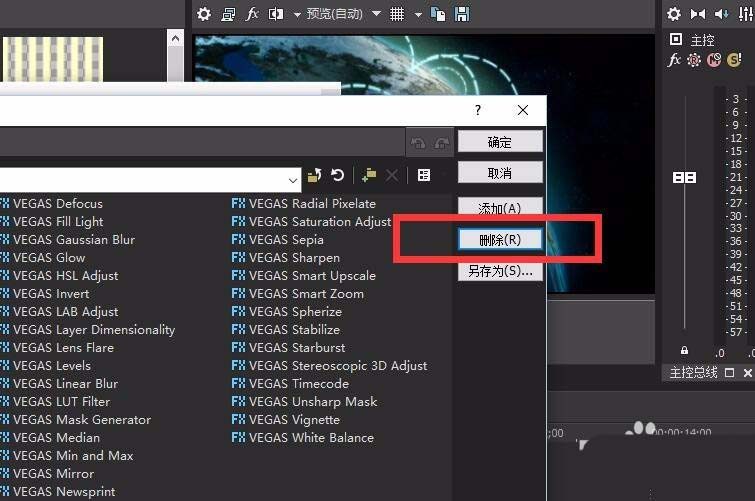
这时我们还可以在左上角选择使用各种滤镜,直接拖拽到视频上即可。
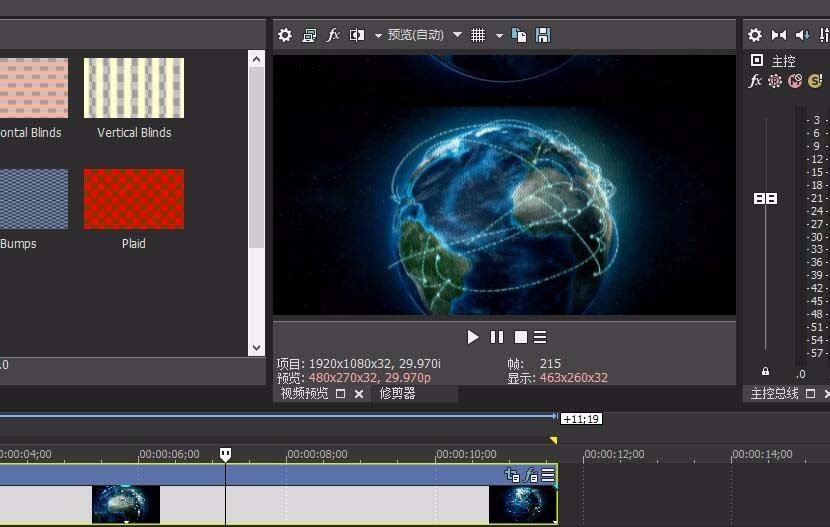
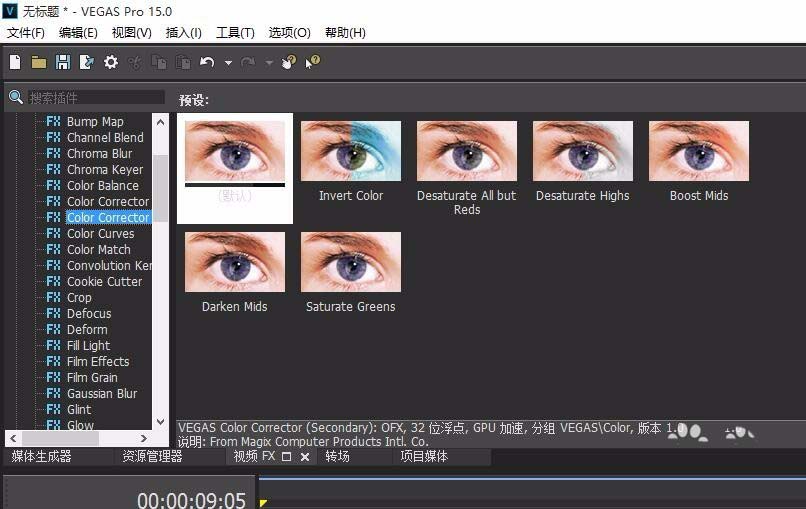
我们可以调节视频的各个属性参数,达到我们的要求
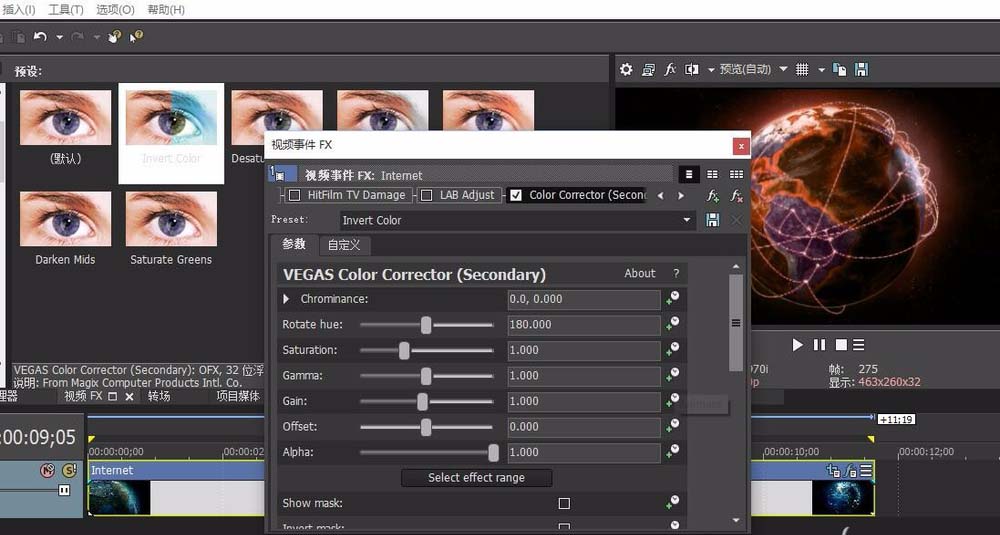
最后我们调整参数的实时效果,都会在右上角的视频预览框中显示。
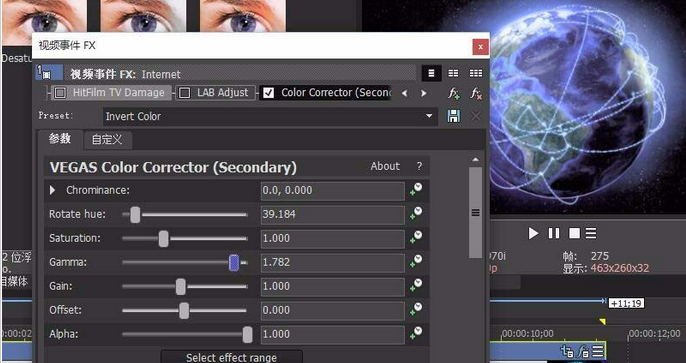
按照上文为大伙呈现的Sony Vegas为视频素材添加滤镜效果的具体方法介绍,相信你们应该都学会了吧!