相信很多朋友都遇到过以下问题,就是迅雷下载任务包含违规内容_修改hosts解决迅雷无法下载步骤。。针对这个问题,今天小编就搜集了网上的相关信息,给大家做个迅雷下载任务包含违规内容_修改hosts解决迅雷无法下载步骤。的解答。希望看完这个教程之后能够解决大家迅雷下载任务包含违规内容_修改hosts解决迅雷无法下载步骤。的相关问题。
很多小伙伴在使用迅雷下载的时候,下载包提示任务包含违规内容,无法继续下载,检测到你的位置服务器异常。我们可以通过修改hosts的方式来解决这个问题,具体的教程下面一起来看看吧。

【迅雷常见问题汇总】
修改hosts解决迅雷无法下载步骤
1、我们经常遇到的是下载开始就提示任务包含违规内容。
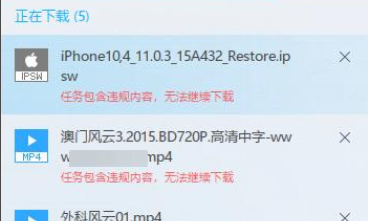
2、双击打开此电脑。
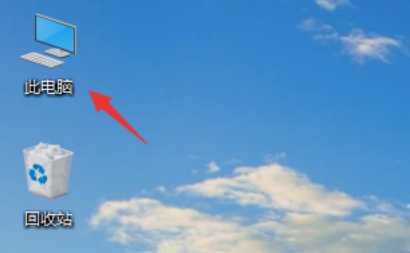
3、进入此电脑,找到你的系统盘进入,一般默认c盘。
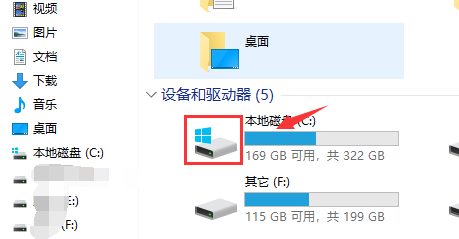
4、先进入C:\\Windows\\System32找到drivers文件夹。
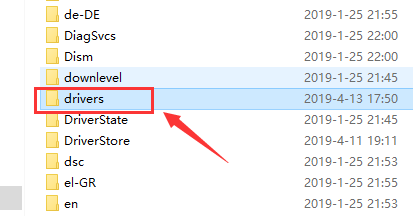
5、继续展开到C:\\Windows\\System32\\drivers\\etc找到hosts文件。
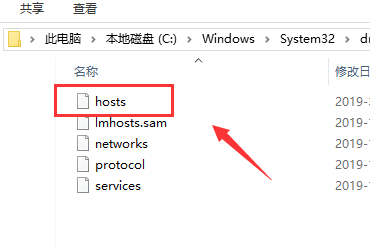
6、右键单击hosts选择打开方式。
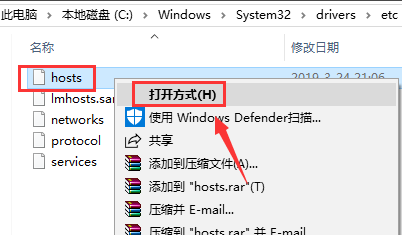
7、进入打开方式选择记事本,点击确定。
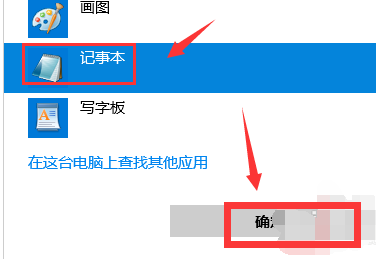
8、在hosts文件结尾加入以下代码,
127.0.0.1 hub5btmain.sandai.net
127.0.0.1 hub5emu.sandai.net
127.0.0.1 upgrade.xl9.xunlei.com
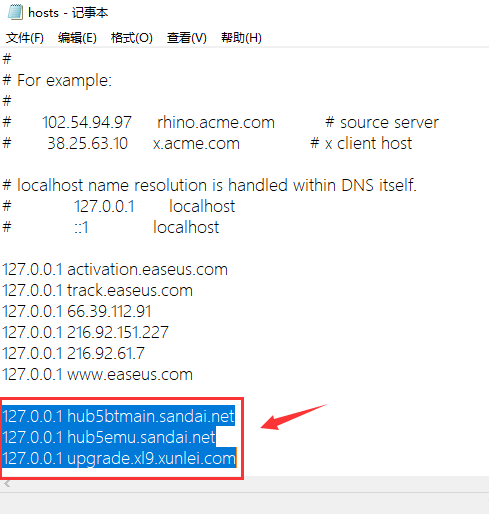
9、输入完成,点击hosts文件--保存后退出,重启迅雷即可,如下图所示
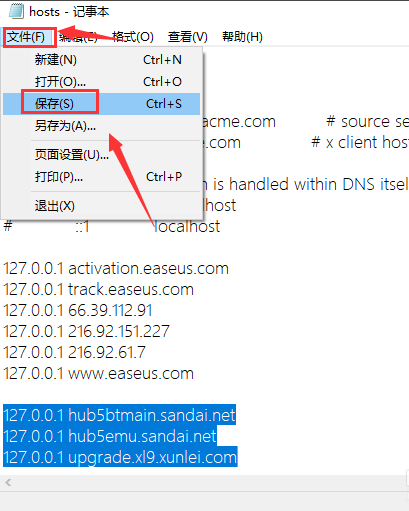
10、手机用户可以查看【手机hosts文件位置】来进行修改,前提是需要root哦。
迅雷设置相关问题
迅雷2020最新免费账号分享
迅雷怎么解除限速
以上就是Win7旗舰版为您带来的修改hosts解决迅雷无法下载步骤,希望可以解决掉您的困惑。想了解更多的问题请收藏Win7旗舰版哟。欢迎您的查看。