相信很多朋友都遇到过以下问题,就是word2010将任意一页设置为第一页的具体操作步骤。针对这个问题,今天手机之家小编就搜集了网上的相关信息,给大家做个word2010将任意一页设置为第一页的具体操作步骤的解答。希望看完这个教程之后能够解决大家word2010将任意一页设置为第一页的具体操作步骤的相关问题。
很多的公司都在使用word2010软件,最近有一些用户不会将任意一页设置为第一页?下面这篇教程就为你们带来了word2010将任意一页设置为第一页的详细操作步骤。
word2010将任意一页设置为第一页的具体操作步骤
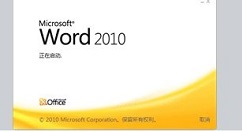
1.将光标定位到我们需要开始编码的页面前一页的第一个字符前。如我们需要在第3页开始编码,那么我们就把光标定位到第2页的第一个字符前。
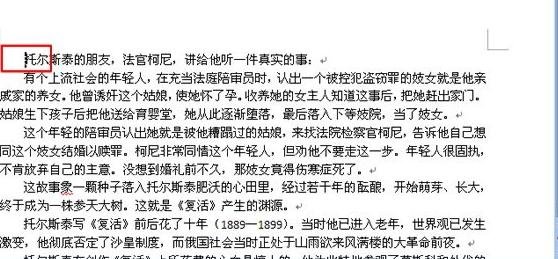
2.单击“页面布局”—“页面设置”—“插入分页符和分节符”按钮,在弹出的下拉框中选择“下一页”命令。

3.现在我们看到光标前面增加了一个空白页,而光标位置没变。
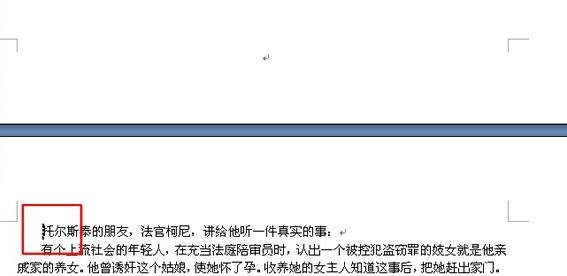
4.现在我们把光标定位到下一页(即页面4)的开始的第一个字符前。重复步骤2的操作(如下图),我们就会看到如上图3的效果。
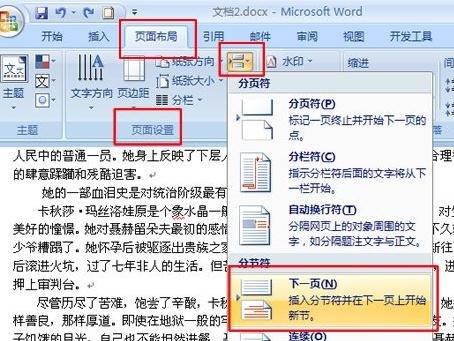
5.将光标定位在页面5的任意位置,选择“插入”—“页眉和页脚”—“页码”—“设置页码格式”命令。
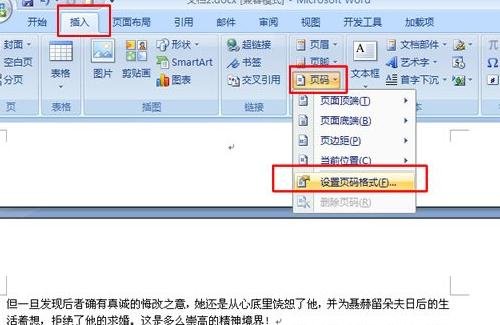
6.在弹出的“页码格式”对话框中,点选“起始页码”,并在后面的条形框中输入“1”,然后单击“确定。

7.将光标定位到页面5的任意位置,选择“插入”—“页眉页脚”—“页码”—“页面底端”命令,然后在“页面底端”的下拉框中,选择一种样式,这里我们选择“普通数字2”。
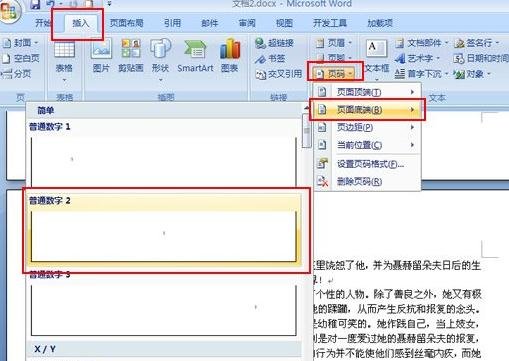
8.现在我们看到页码已经生成了,然后双击页码“1”,单击“页眉和页脚工具设计”—“链接到前一条页眉”按钮,此时页脚右边的“与上一节相同”的字样消失。
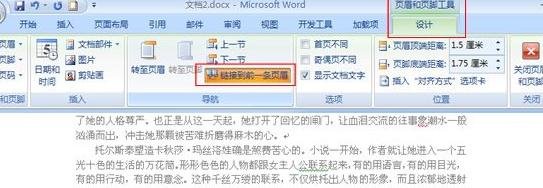
9.最后,我们将前面的两个空白页面删除。将光标定位到空白页面的起始位置,按【Ctrl+Delete】组合键即可迅速删除当前页面。
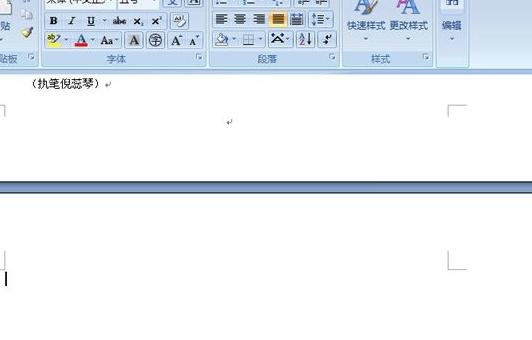
以上就是word2010怎么将任意一页设置为第一页的全部内容了,大家都学会了吗?