相信很多朋友都遇到过以下问题,就是word2010添加着重号的详细操作步骤。针对这个问题,今天手机之家小编就搜集了网上的相关信息,给大家做个word2010添加着重号的详细操作步骤的解答。希望看完这个教程之后能够解决大家word2010添加着重号的详细操作步骤的相关问题。
如果你还不会将word2010中添加着重号的话,就来本篇文学习学习word2010添加着重号的操作步骤吧,希望可以帮助到大家。
word2010添加着重号的详细操作步骤

步骤一:新建word,随意编辑文字,并且鼠标选中,如图:
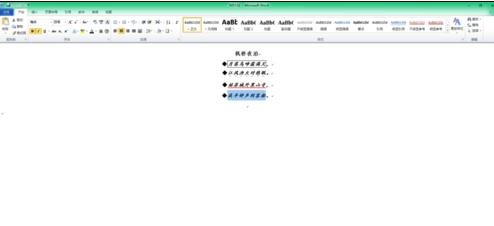
步骤二:单击鼠标右键-选择-字体-进入字体设置框,如图;
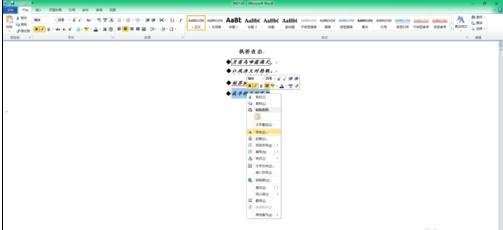
步骤三:选择着重号下拉图标,选中着重号单击,最后回车即可。
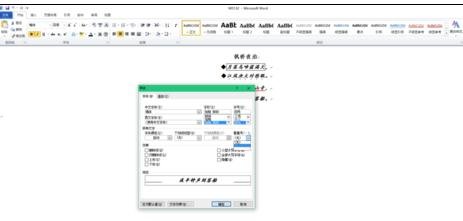
步骤四:到此结束,是不是很简单呢!
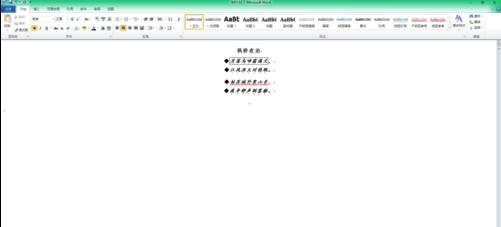
word2007添加着重号的步骤如下:
步骤一:打开任意一个Word文档。

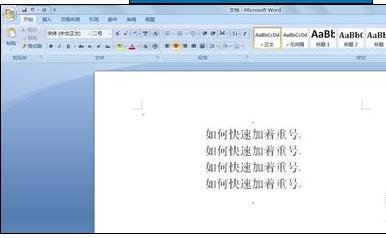
步骤二:点击左上方office按钮,出现如下界面
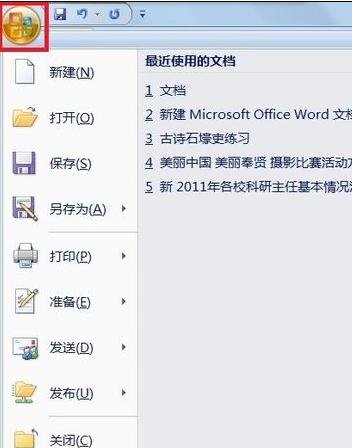
步骤三:点击“Word选项”按钮,出现“Word选项”界面
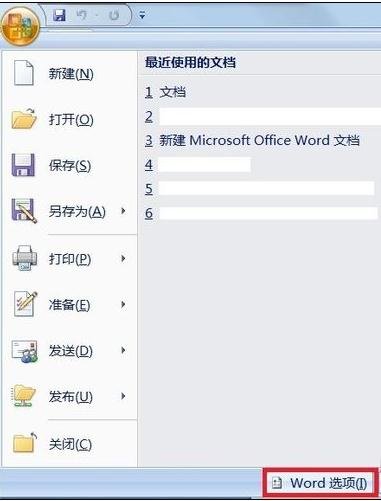
步骤四:点击左侧“自定义”按键
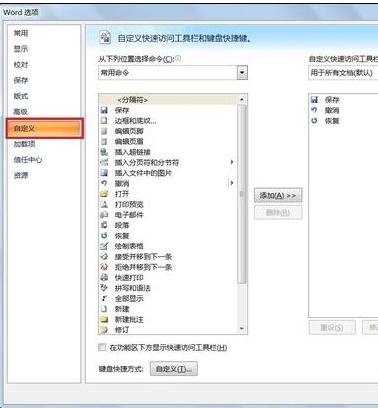
步骤五:再点击下方键盘快捷方式“自定义”按钮
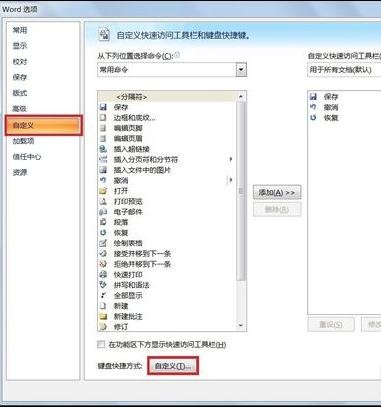
步骤六:出现自定义键盘界面。选择“类别”中的“所有命令”选项。
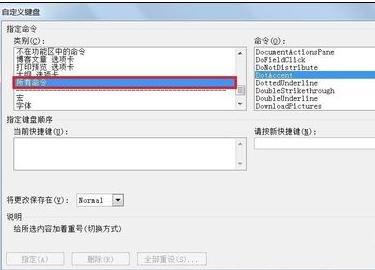
步骤七:再在右侧“命令”类中选中“Dotaccent”选项
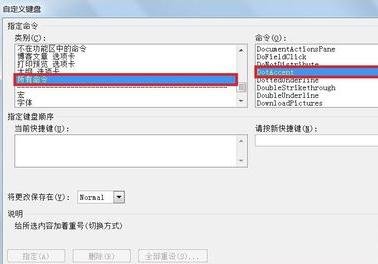
步骤八:再在右下“请按新快捷键”中输入你想设置的快捷键(我设为Alt+C,经过长期实践,这两个键靠的比较近,左手无名指和中指就能方便快速完成)
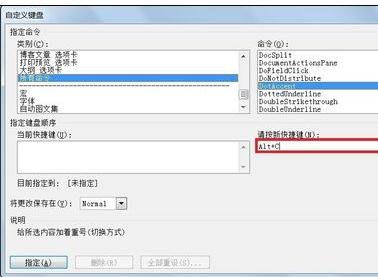
步骤九:再点击“指定”按钮
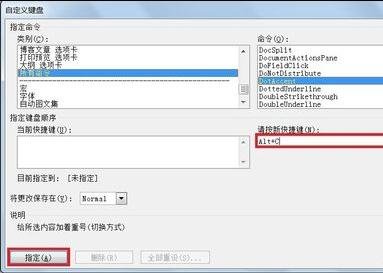
步骤十:此时“当前快捷键”中就会出现已经设置好的快捷键。然后“关闭”
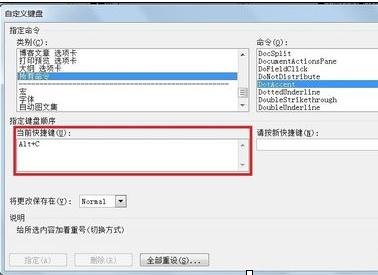
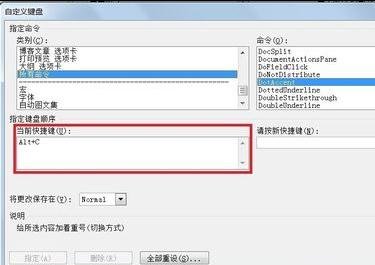
步骤十一:再“确定”
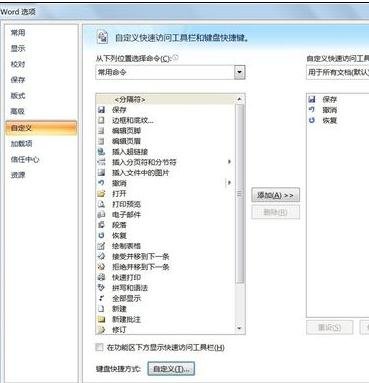
步骤十二:已经设置完成。使用时,选择你想要添加着重号的一个字符或多个字符。
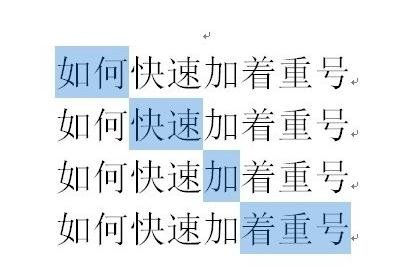
步骤十三:同时用你设置的快捷键,就会立刻完成着重号添加。
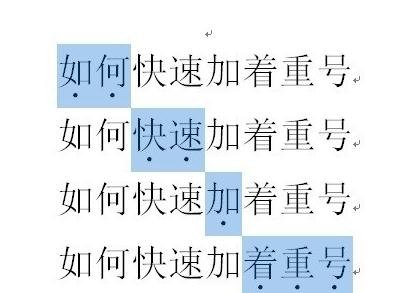
以上就是word2010怎么添加着重号的全部内容了,大家都学会了吗?