相信很多朋友都遇到过以下问题,就是win10键盘失灵一键修复_win10键盘失灵一键修复详细教程。。针对这个问题,今天小编就搜集了网上的相关信息,给大家做个win10键盘失灵一键修复_win10键盘失灵一键修复详细教程。的解答。希望看完这个教程之后能够解决大家win10键盘失灵一键修复_win10键盘失灵一键修复详细教程。的相关问题。
win10系统的出现的确很方便,不过最近有win10系统用户反映,win10开机后键盘失灵的问题,那么win10系统键盘不能用怎么修复呢?今天为大家分享win10系统键盘不能用的修复方法,下面一起来看看吧。

win10键盘失灵一键修复详细教程
第一步:按快捷键win+r打开运行窗口,输入powercfg.cpl回车。

第二步:在打开的电源选项窗口中,点击左侧的选择电源按钮的功能。
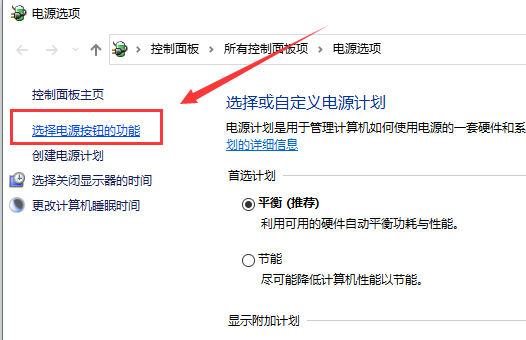
第三步:进入系统设置窗口中,点击更改当前不可用的设置。
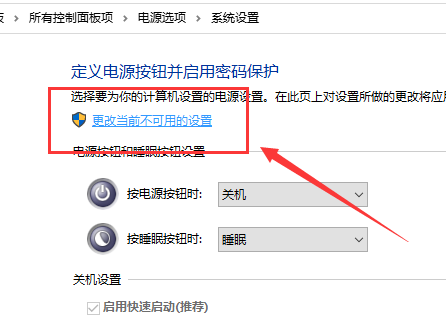
第四步:接着把“关机设置”中“启用快速启动(推荐)”前面的复选框对勾去掉,保存修改即可。
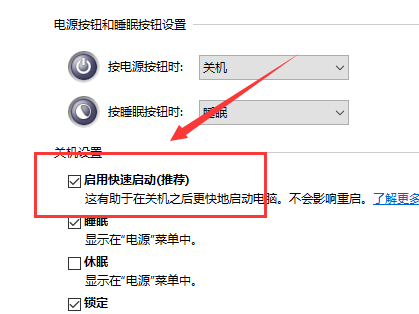
以上就是Win7旗舰版问您带来的win10键盘失灵一键修复详细教程,希望可以解决掉您的困惑。想了解更多的问题请收藏Win7旗舰版哟。欢迎您的查看。