相信很多朋友都遇到过以下问题,就是uefi启动u盘安装系统怎么装|uefi u盘启动装系统步骤。。针对这个问题,今天小编就搜集了网上的相关信息,给大家做个uefi启动u盘安装系统怎么装|uefi u盘启动装系统步骤。的解答。希望看完这个教程之后能够解决大家uefi启动u盘安装系统怎么装|uefi u盘启动装系统步骤。的相关问题。
怎么用uefi启动U盘装系统?大多数新电脑支持uefi启动,以适应win10等新系统的普及,由于uefi电脑也是近几年才推出的,如果使用以前制作的非uefi启动U盘,就不能uefi安装,而是需要重新制作uefi启动U盘,然后在支持uefi电脑上设置从uefi启动才可以安装,下面小编跟大家介绍uefi U盘启动安装系统教程。
安装须知:
1、uefi启动U盘安装系统需要电脑支持UEFI模式,而且系统必须是64位系统
2、本文介绍的是uefi pe安装ghost win10,安装前需要格盘,务必备份转移硬盘所有数据
相关教程:
uefi gpt模式安装win10官方系统教程(非ghost)
怎么看主板是否支持UEFI模式
进bios设置硬盘ahci模式方法
怎么用wepe装win10系统(uefi安装,支持大于4G镜像)
如何用u盘装windows7 64位旗舰系统(legacy安装,支持大于4G镜像)
一、安装准备
1、支持UEFI启动的电脑,8G容量U盘
2、系统镜像下载:ghost win10 64位修正极速版V2018.01
3、uefi启动u盘:uefi启动u盘制作方法
二、启动设置
电脑设置UEFI启动的方法
U盘装系统启动热键大全
如果你的BIOS里有这些选项请设置如下:
Secure Boot 设置为Disabled【禁用启动安全检查,这个最重要】
OS Optimized设置为Others或Disabled【系统类型设置】
CSM(Compatibility Support Module) Support设置为Yes或Enabled
UEFI/Legacy Boot选项选择成Both
UEFI/Legacy Boot Priority选择成UEFI First
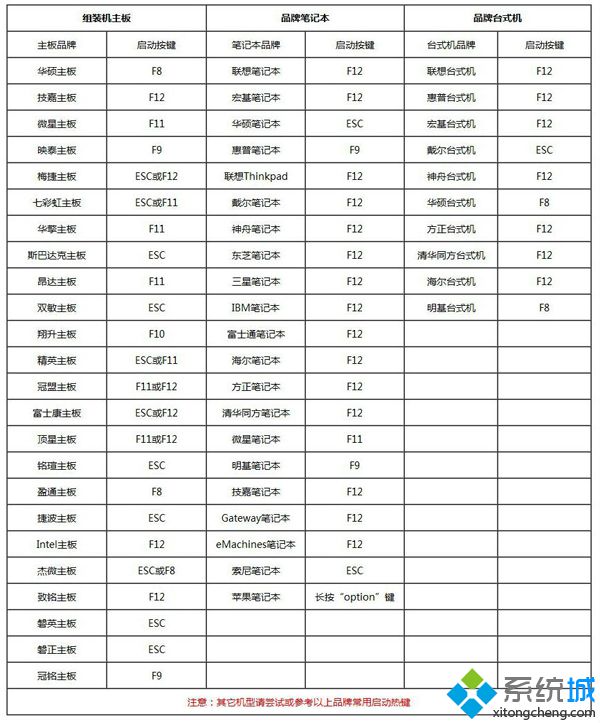
三、uefi启动U盘装系统步骤如下
1、制作好uefi pe启动U盘之后,将64位系统比如win10 64位iso镜像直接复制到U盘gho目录下;
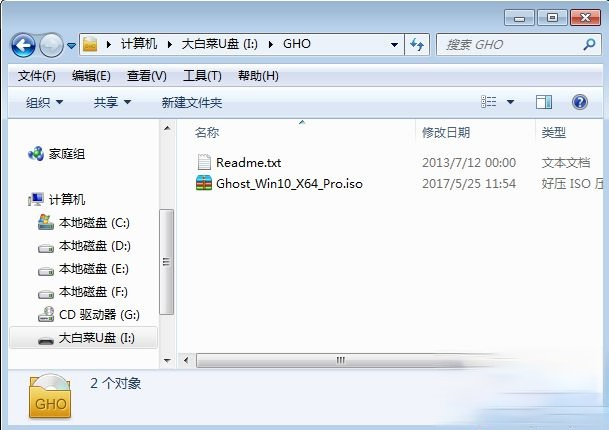
2、在支持uefi电脑上插入U盘,启动之后不停按F12或F11或Esc等快捷键,不同电脑启动键不同,在弹出的启动项选择框中,选择识别到的U盘选项,如果有带UEFI的启动项,要选择uefi的项,回车从uefi引导启动;
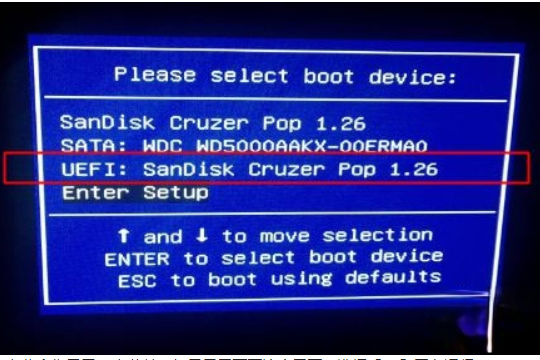
3、由于制作方式不同,有些uefi pe启动盘会直接进入pe系统,有些会先显示pe主菜单,如果显示下面这个界面,选择【02】回车运行win8PEx64正式版;
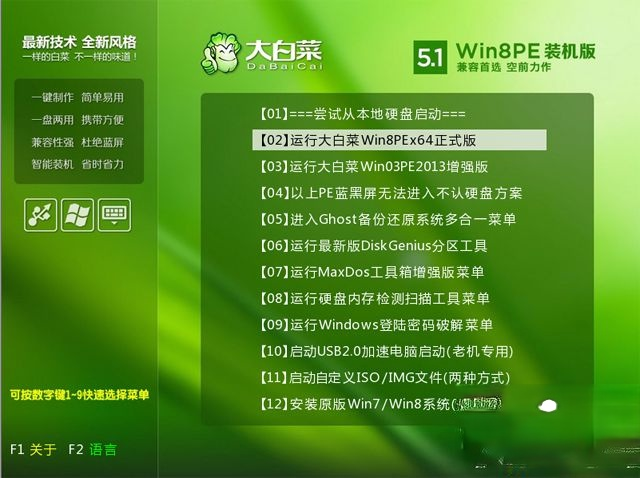
4、进入pe系统之后,双击桌面上的【DG分区工具】,右键选择硬盘,点击【快速分区】;
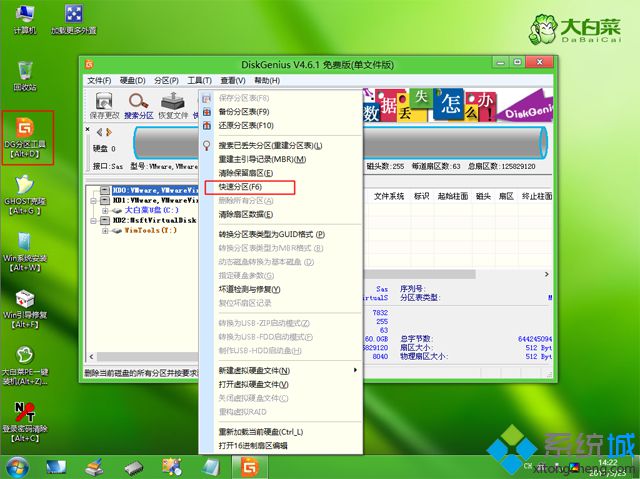
5、分区表类型选择【GUID】,也就是GPT,然后设置分区数目,设置系统盘的大小,建议50G以上,固态硬盘还需勾选【对齐分区到此扇区】,扇区数默认2048即可,确定;

6、之后执行硬盘分区以及格式化过程,分区之后如图所示,gpt分区表会有ESP、MSR两个额外分区;
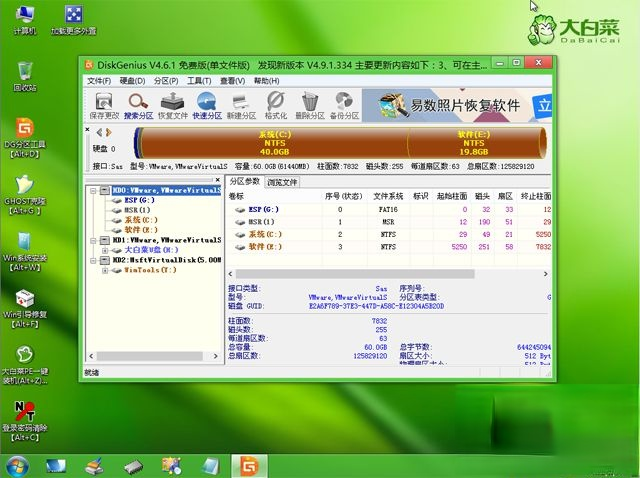
7、接着双击打开【大白菜PE一键装机】,GHO WIM ISO映像路径选择win10 x64 iso文件,然后点击下拉框,工具会自动提取到win10.gho文件,选择win10.gho文件;
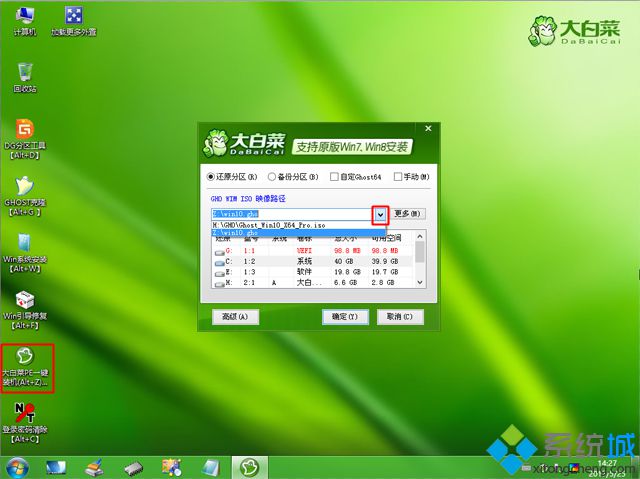
8、接着选择【还原分区】,选择win10系统安装位置,一般是C盘,如果不是C盘,根据卷标【系统】或硬盘大小来选择,点击确定;
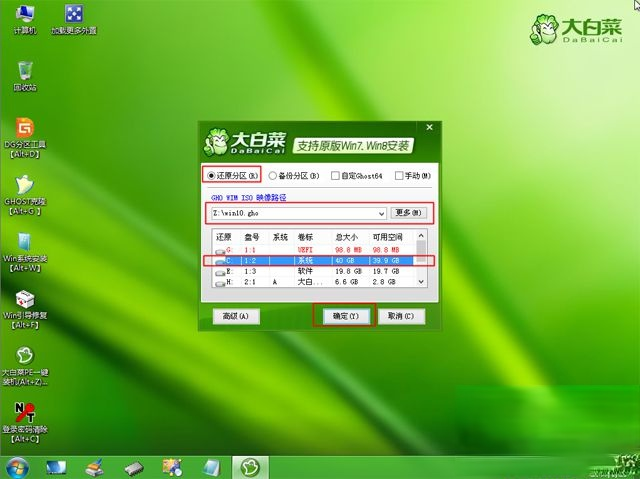
9、弹出这个对话框,勾选完成后重启、引导修复这些选项,点击是执行下一步操作;
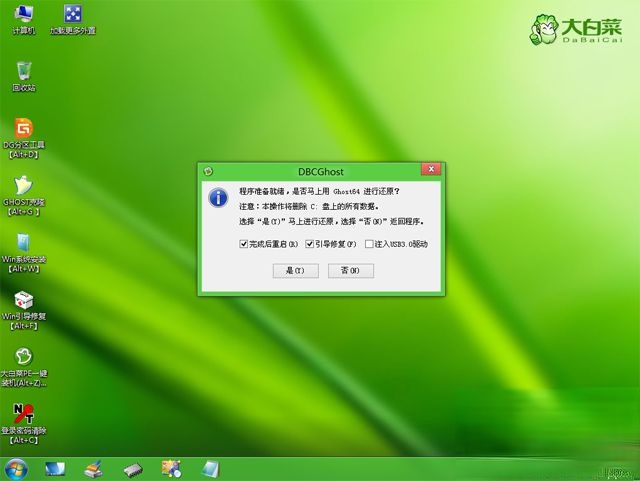
10、转到这个界面,执行win10系统安装到C盘的过程,等待进度条执行完成,一般2-5分钟左右;
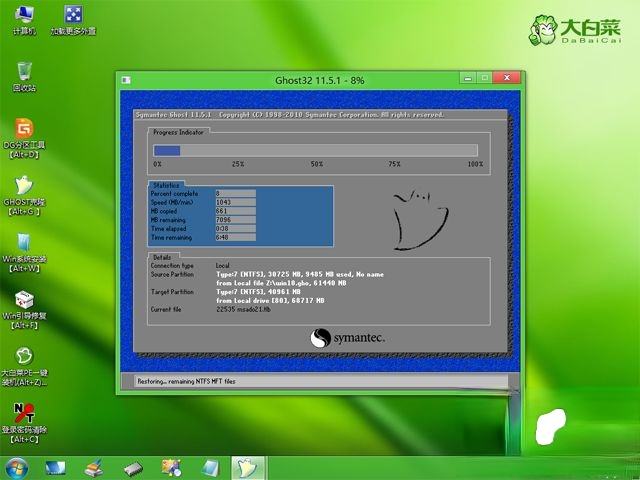
11、操作完成后,会提示电脑即将重启,默认是10秒后自动重启,或者点击是立即重启电脑;

12、此时拔出U盘,会自动进入这个界面,继续执行win10系统组件安装和系统配置过程;

13、整个安装过程需要5-10分钟,在启动进入win10桌面之后,uefi启动U盘装系统过程完成。
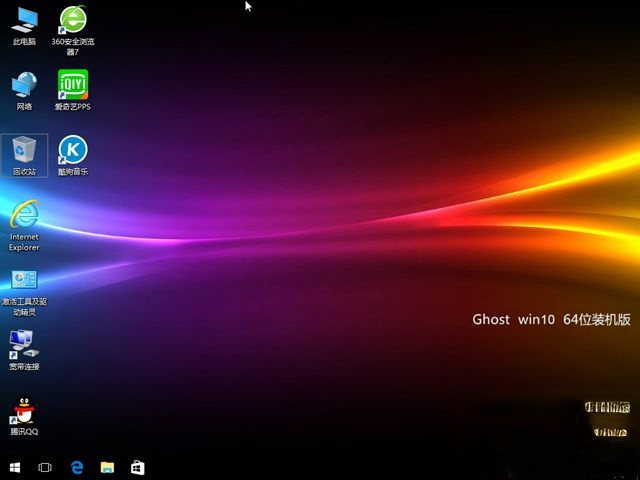
以上就是uefi U盘启动装系统步骤,要通过uefi启动U盘装系统,必须是支持uefi的新型电脑,老旧电脑是不支持的。