相信很多朋友都遇到过以下问题,就是xp安装版系统下载与安装教程(非ghost版)。。针对这个问题,今天小编就搜集了网上的相关信息,给大家做个xp安装版系统下载与安装教程(非ghost版)。的解答。希望看完这个教程之后能够解决大家xp安装版系统下载与安装教程(非ghost版)。的相关问题。
xp系统在退役之后依然没闲着,很多用户还是会安装xp系统,因为xp系统要求配置不高,而且运行稳定,尤其适合老旧的机型安装,现在xp系统大多数是ghost版,很多用户都想下载xp安装版系统非ghost版,这边小编就跟大家分享xp系统安装版非ghost下载与安装过程。
xp安装版系统下载与安装教程
一、安装准备
1、备份C盘和桌面上重要的文件,以及硬件驱动程序
2、系统镜像:xp安装版系统下载 非ghost(ed2k链接可以通过迅雷或百度网盘离线下载,右键“复制链接地址”,在下载工具上新建任务即可下载)
3、xp密钥(激活码):MRX3F-47B9T-2487J-KWKMF-RPWBY
4、激活工具:Win XP Activator激活工具
二、xp系统非ghost版硬盘安装步骤
1、下载xp安装版系统非ghost镜像到C盘外的分区,比如D盘,不能放C盘或桌面,使用WinRAR解压或虚拟光驱直接打开,双击“setup.exe”;
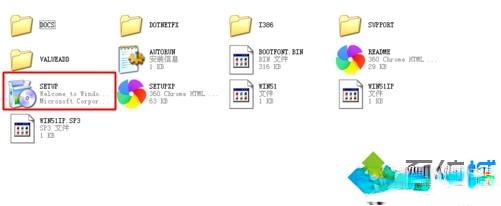
2、打开安装向导界面,点击“安装Microsoft Windows XP”;
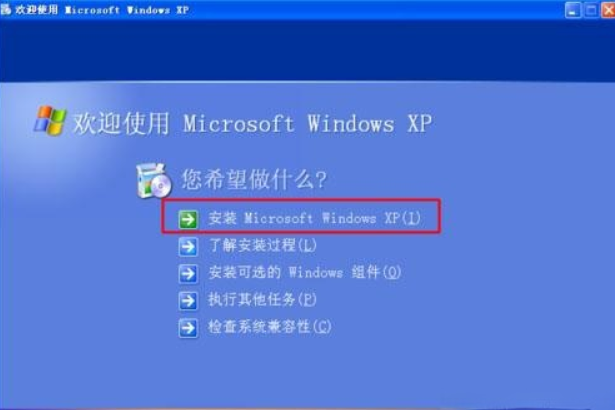
3、弹出对话框,安装类型选择“全新安装”,下一步;
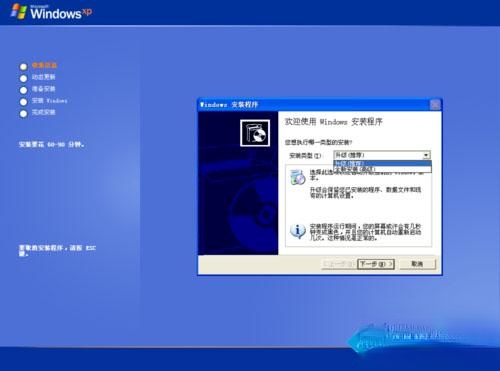
4、提示输入密钥,如果密钥不可用直接点击下一步;
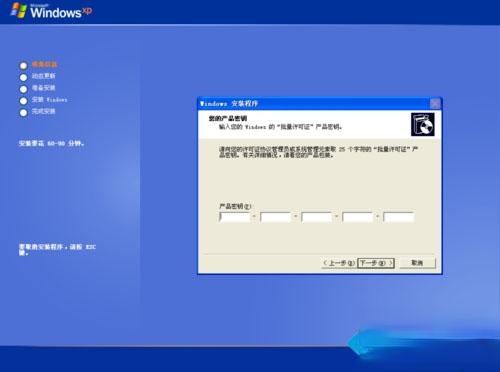
5、开始进行xp系统文件的复制操作;
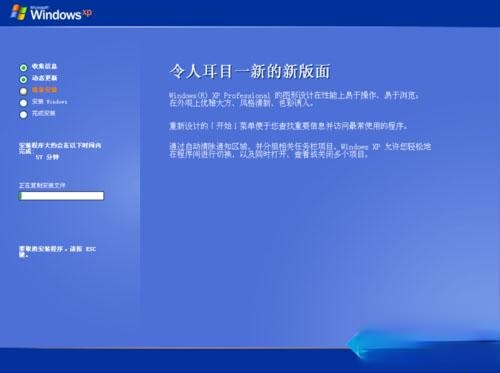
6、完成复制后会重新启动计算机;
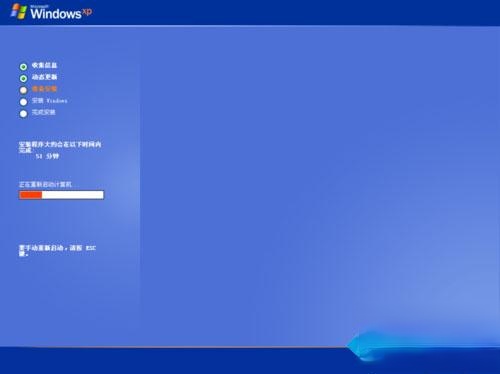
7、在这个界面安装程序执行格式化C盘过程;
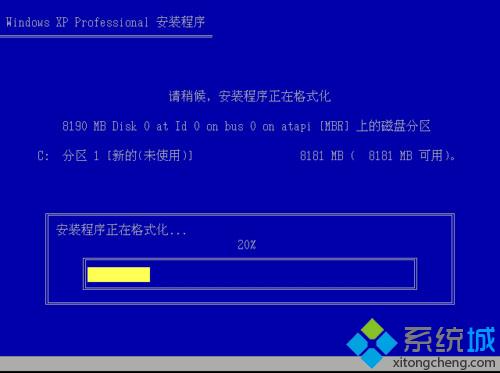
8、接着执行xp系统文件的复制,需要几分钟左右;
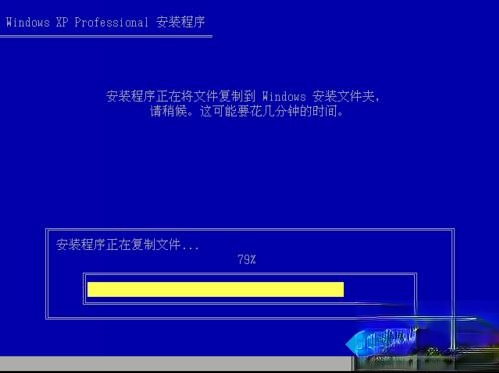
9、正在初始化Windows XP配置,请稍候;

10、初始化配置完成后,重新启动电脑;

11、继续进行xp系统的最后安装阶段,安装过程需要半小时左右;
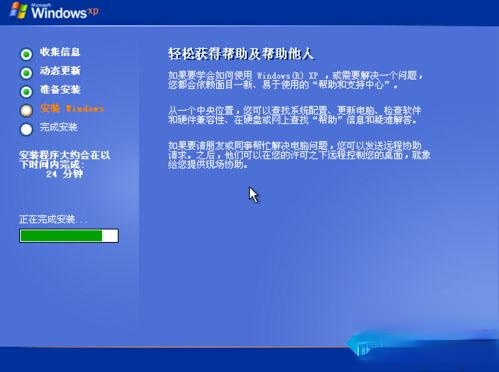
12、当看到“欢迎使用”时,就表示安装完成了,接下去就是手动设置用户名等信息,最后打开激活工具来激活系统。

以上就是xp安装版系统下载(非ghost版)与安装教程,有需要的用户可以学习下这篇教程,希望对大家有帮助。