相信很多朋友都遇到过以下问题,就是win10如何优化硬盘。。针对这个问题,今天小编就搜集了网上的相关信息,给大家做个win10如何优化硬盘。的解答。希望看完这个教程之后能够解决大家win10如何优化硬盘。的相关问题。
相信有许多用户已经在使用win10系统了,使用久了难免会出现硬盘满了的情况,硬盘满了就会出现卡顿的现象,此时需要优化硬盘。那么win10如何优化硬盘呢?就此问题,小编带来了win10系统硬盘优化教程,现分享给大家。
win10如何优化硬盘:
1、首先点击开始选择设置。
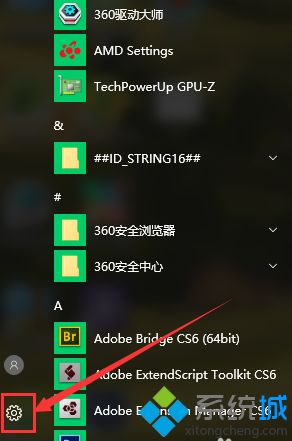
2、在设置界面搜索控制面板并打开控制面板。
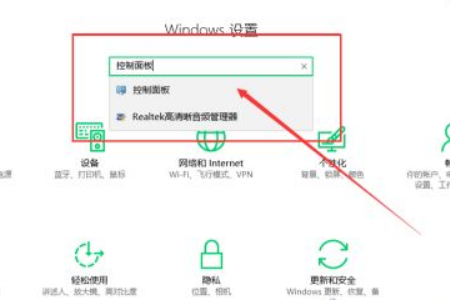
3、在控制面板中查看方式选择大图标或者小图标,然后选择管理工具。
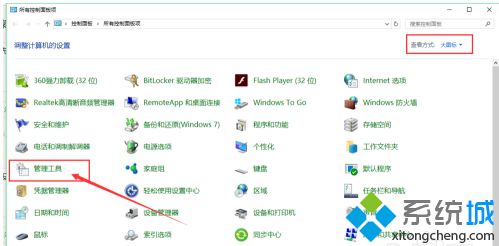
4、在管理工具中选择碎片整理和优化驱动器。
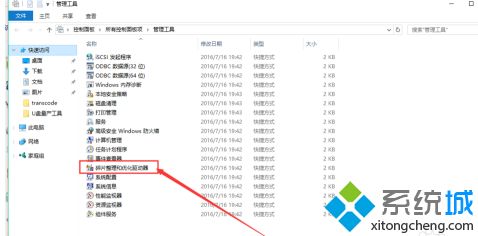
5、然后选中需要整理优化的磁盘,选择优化。
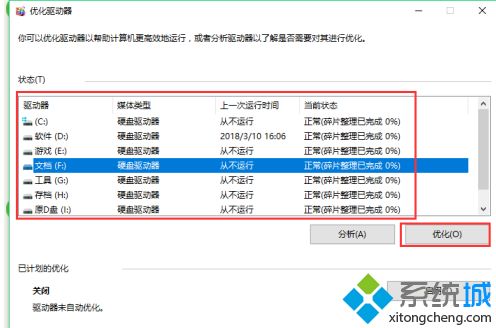
6、当然这里也可以启用下面的优化计划,直接点击启用。
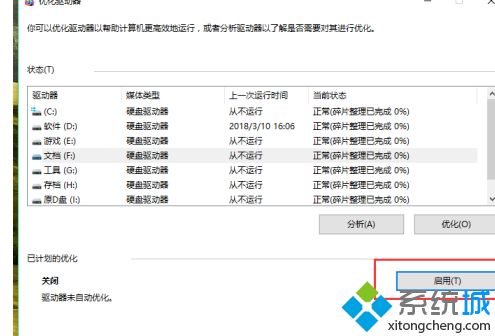
7、然后选择优化的频率和选择需要优化的驱动器。
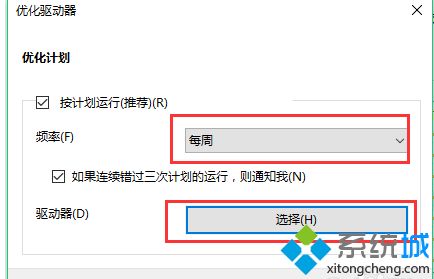
8、然后选中按计划运行,最后确定就设置完自动优化了。

以上就是win10优化硬盘方法,有需要优化的用户可以根据以上步骤来操作,希望可以帮到大家。